

HomePod est une enceinte révolutionnaire, il a été salué pour son design et sa qualité sonore exceptionnels depuis son introduction en 2017. Associé à Siri, il crée une toute nouvelle façon d'écouter et d'interagir avec la musique dans votre maison. Apple autorise les développeurs tiers à ajouter la prise en charge de Siri sur le HomePod. Si vous utilisez Pandora ou Tidal, vous pouvez demander à Siri de jouer vos chansons préférées à partir de la bibliothèque.
Cependant, il n'y a toujours pas de prise en charge native de Spotify sur le HomePod, ce qui signifie que vous ne pouvez pas définir le service comme votre lecteur par défaut. Si vous êtes un utilisateur de Spotify et que vous souhaitez écouter de la musique Spotify sur votre HomePod, Cet article vous donne deux façons simples de mettre en œuvre vos idées.
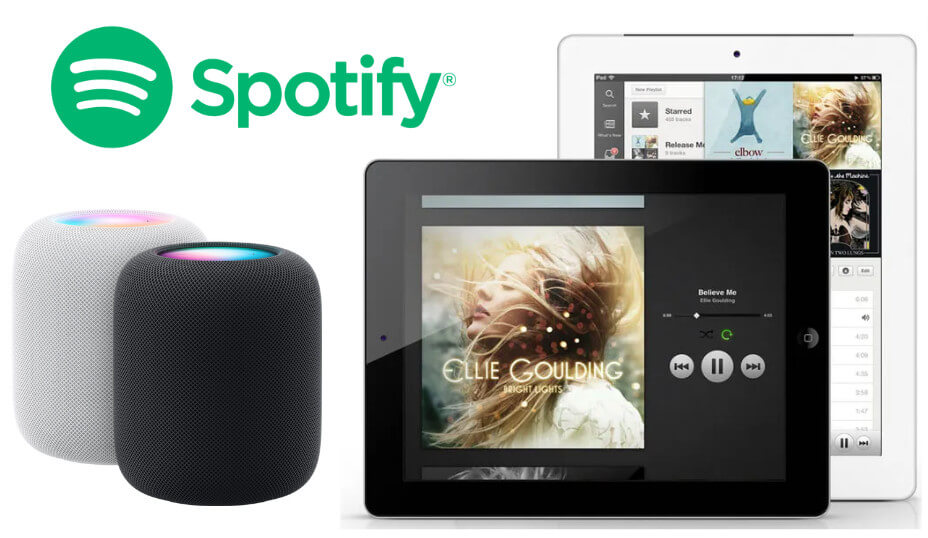
Spotify permet aux utilisateurs de diffuser sa musique sur divers haut-parleurs intelligents, notamment Sonos, Amazon Echo, Bose SoundTouch, et plus encore. Mais vous ne pouvez pas utiliser cette fonctionnalité pour lire Spotify sur le HomePod actuellement. Vous pouvez donc que diffuser Spotify en AirPlay depuis votre iPhone, votre ordinateur Mac ou votre Apple TV vers le HomePod. Assurez-vous que votre HomePod et votre appareil sont connectés au même réseau Wi-Fi.
1.1 Écoutez Spotify depuis iPhone / iPad sur HomePod
Étape 1 Ouvrez l'application Spotify et sélectionnez les chansons que vous souhaitez écouter sur votre HomePod.
Étape 2 Ouvrez le Centre de contrôle sur votre iPhone ou iPad et appuyez sur AirPlay ou Bluetooth.
Étape 3 Sélectionnez le HomePod sur lequel vous souhaitez diffuser de la musique.
1.2 Écoutez Spotify depuis Apple TV sur HomePod
Étape 1 Lancez Spotify sur votre Apple TV, lisez la musique que vous souhaitez diffuser depuis Apple TV sur HomePod.
Étape 2 Appuyez sur Apple TV App / Home pour faire apparaître le Centre de contrôle, puis sélectionnez AirPlay.
Étape 3 Choisissez le HomePod dont vous voulez diffuser l'audio actuel.
1.3 Écoutez Spotify depuis Mac sur HomePod
Étape 1 Exécutez Spotify sur votre Mac, puis sélectionnez une playlist que vous souhaitez écouter via votre HomePod.
Étape 2 Allez dans le menu Apple > Préférences Système > Son.
Étape 3 Dans la zone Sortie, sélectionnez votre HomePod pour lire les musiques.
Outre l'utilisation d'AirPlay, vous pouvez également télécharger de la musique sur Spotify, puis la transférer dans la bibliothèque iTunes ou Apple Music pour la lire sur HomePod. L'avantage de cette méthode est que vous pouvez obtenir la musique Spotify dans un format commun et l'enregistrer de façon permanente. Il est bien connu que les utilisateurs ne peuvent pas diffuser la musique Spotify sur un autre appareil ou lecteur en raison des restrictions de format protégées par Spotify. Cependant, il existe un logiciel spécifique qui permet de surmonter cette limitation.
NoteBurner Spotify Music Converter est un outil professionnel de suppression des DRM spécialement conçu pour les utilisateurs de Spotify. Il permet de télécharger et de convertir les chansons, albums ou playlist Spotify au format MP3, AAC, FLAC, AIFF, WAV ou ALAC afin de les transférer vers d'autres appareils. Le programme prend en charge les systèmes d'exploitation Windows et Mac. Nous utilisons ici la version Mac à titre d'exemple.

Pour importer votre musique dans NoteBurner, veuillez glisser et déposer directement la playlist de Spotify dans la boîte rectangulaire de l'interface principale ou vous pouvez copier et coller le lien et cliquer sur le bouton +. NoteBurner analysera automatiquement le lien de la liste de lecture pour vous. Sélectionnez la chanson que vous souhaitez télécharger et cliquez sur OK.
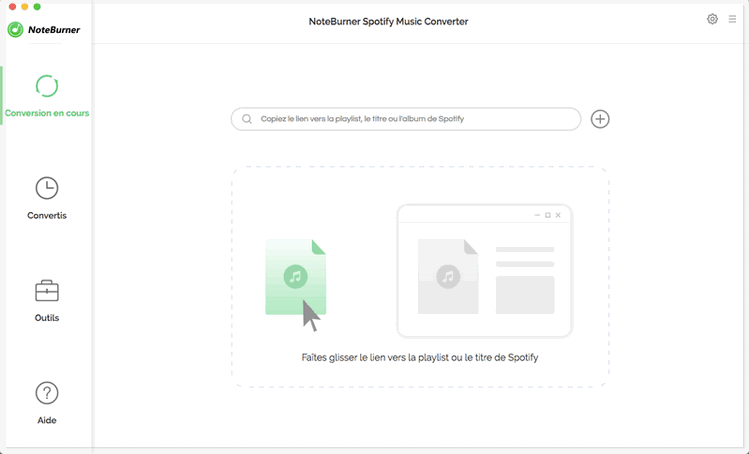
Cliquez sur le bouton en haut à droite pour définir les paramètres du fichiers de chanson à télécharger. Dans les paramètres de conversion, vous pouvez choisir le format de sortie (MP3, AAC, FLAC, AIFF, WAV ou ALAC), la qualité de sortie (320kbps, 256kbps, 192kbps, 128kbps) et plus encore.
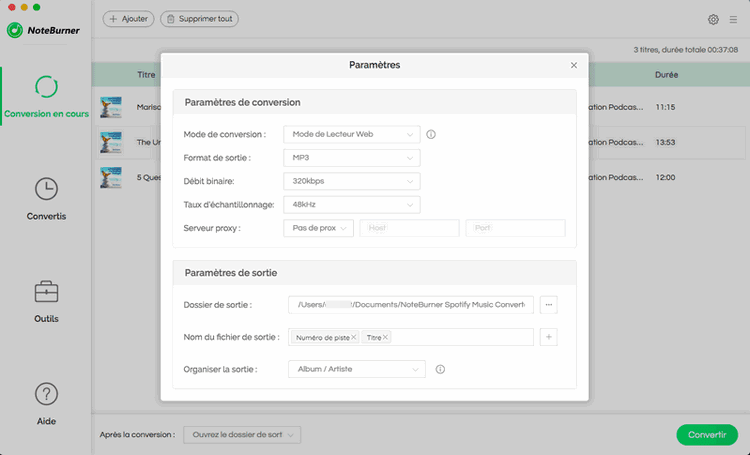
Cliquez sur le bouton Convertir pour commencer à télécharger les chansons Spotify à votre Mac. Lorsque la conversion est terminée, vous pouvez trouver les chansons en allant dans le dossier de sortie que vous avez personnalisé dans l'étape 3 ou vous pouvez simplement cliquer sur le bouton Convertis.
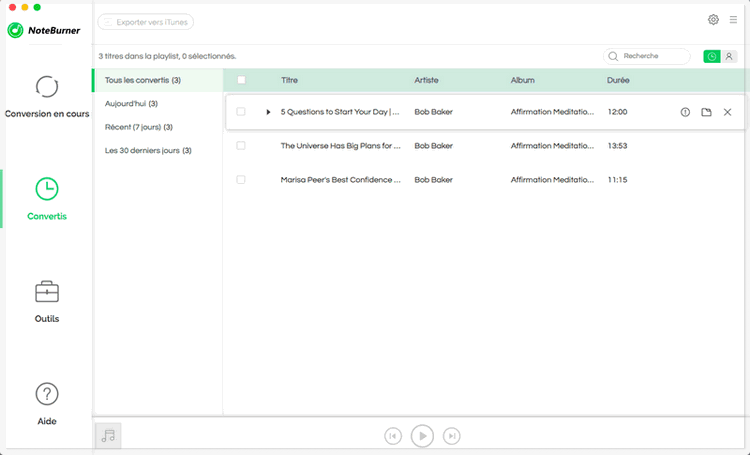
Lancez iTunes et choisissez Fichier > Ajouter un fichier à la bibliothèque. Une fenêtre pop-up vous permettra d'ouvrir la musique Spotify convertie et de l'importer dans iTunes. Cliquez ensuite sur Fichier > Nouvelle playlist. Trouvez maintenant toutes les chansons Spotify converties dans iTunes et faites-les glisser vers la nouvelle playlist que vous venez de créer. Vous pouvez désormais écouter vos chansons Spotify sur le HomePod sans aucune limite.
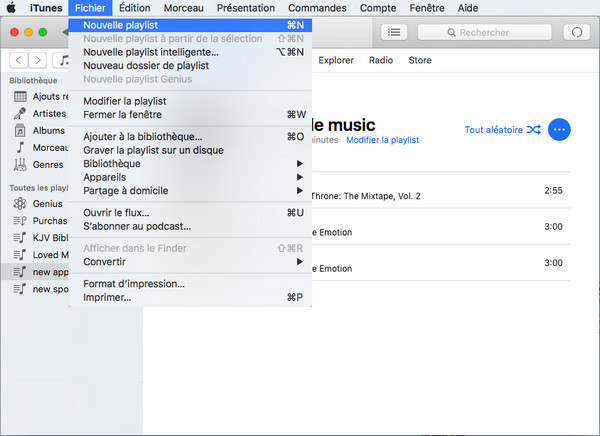
👉 Remarque : Veuillez noter que l'interface de NoteBurner Spotify Music Converter peut être mise à jour. Il est recommandé de consulter le dernier tutoriel Windows | Mac | Android pour connaître les dernières étapes de fonctionnement.
Ces deux méthodes vous permettront d'écouter de la musique Spotify sur votre HomePod. Mais si vous voulez lire de la musique Spotify sur votre Homepod avec un contrôle vocal et utiliser pleinement Siri comme Apple Music, la deuxième méthode est certainement la meilleure pour vous. C'est parce que le NoteBurner Spotify Music Converter vous aide à déplacer la musique Spotify vers votre bibliothèque iTunes ou à transférer la musique Spotify téléchargée vers votre iPhone, iPad ou Mac, etc. NoteBurner vous permet de le tester gratuitement, essayez-le maintenant !
 Et après? Téléchargez NoteBurner Spotify Music Converter maintenant!
Et après? Téléchargez NoteBurner Spotify Music Converter maintenant!

Convertissez des chansons, des listes de lecture ou des podcasts de Spotify en MP3, AAC, WAV, FLAC, AIFF et ALAC.

Convertissez Apple Musique, iTunes M4P Musique ou les livres audio en MP3, AAC, WAV et FLAC.

Enregistrez des chansons d'Amazon Music en qualité sonore HD.

Téléchargez des chansons de YouTube Music à une vitesse 10 fois supérieure.

Convertissez la musique Tidal en MP3, AAC, WAV, AIFF, FLAC ou ALAC à une vitesse allant jusqu'à 5x.

Téléchargez la musique de Deezer en MP3, AAC, WAV, FLAC, AIFF et ALAC avec la haute qualité.