NoteBurner Spotify Music Converter est un logiciel professionnel de télécharger et de convertir de la musique Spotify. Avec NoteBurner Spotify Music Converter, vous pouvez enregistrer de la musique et des playlists Spotify de haute qualité et les convertir en MP3, AAC, WAV, FLAC, ALAC et AIFF. En outre, vous pouvez graver les chansons Spotify converties sur CD ou les synchroniser avec iTunes. Après la conversion, les informations de la balise ID3 sont conservées intactes et vous pouvez modifier les informations de la balise ID3 selon vos besoins.
Téléchargez ici la dernière version du programme :
Télécharger
* Note : La version d'essai ne peut convertir que 1 minute par chanson. Achetez ici et débloquez la limitation.
- Partie 1 : Comment enregistrer Spotify Music Converter pour Windows ?
- Partie 2 : Comment convertir de la musique Spotify en MP3/AAC/FLAC/WAV/AIFF/ALAC ?
- Partie 3 : Boîte à outils intégrée gratuite
- 1. Convertisseur AA/AAX : Convertir des livres audio Audible au format MP3
- 2. Convertisseur de Formats : Convertir l'audio normal en MP3/M4A/FLAC/WAV/OGG/AIFF
- 3. Graver un CD : Gravez des chansons de Spotify sur CD
- 4. Éditeur de Balises : Modifiez les balises musicales à la demande
- 5. Éditeur Audio : Modifier des fichiers audio locaux
- Partie 4 : Comment transférer des musiques Spotify téléchargées vers iTunes en un clic ?
Partie 1. Comment enregistrer Spotify Music Converter pour Windows ?
Cliquez sur le bouton vert ci-dessous pour télécharger et installer NoteBurner Spotify Music Converter sur votre PC. Ensuite, lancez le programme.
Cliquez sur S'inscrire en bas à gauche ou sur l'icône Menu en haut à droite et sélectionnez s'inscrire dans la liste déroulante. Une fenêtre d'enregistrement apparaît, dans laquelle vous pouvez copier et coller vos informations d'enregistrement (E-Mail + Code).
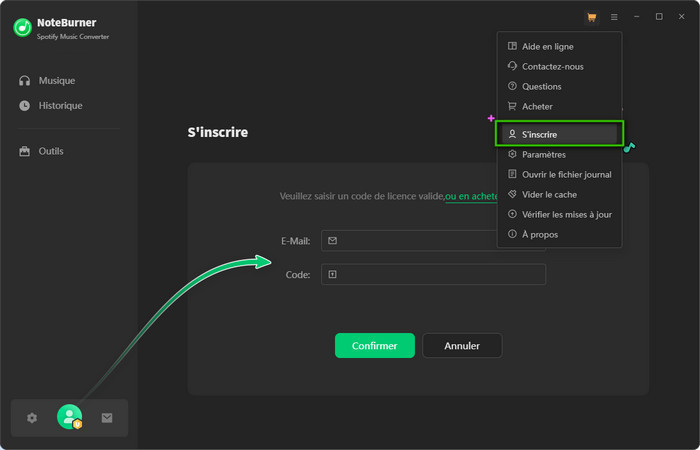
*Note : Les clés de licence Mac et Windows ne sont pas compatibles.
Si vous avez acheté un abonnement mensuel ou annuel, vous recevrez un nouvel e-mail avec la licence après le renouvellement de l'abonnement. Ouvrez la fenêtre d'enregistrement et cliquez sur Changer compte. Ensuite, enregistrez-vous avec la nouvelle licence pour débloquer à nouveau la version complète.
Partie 2. Comment convertir de la musique Spotify en MP3/AAC/FLAC/WAV/AIFF/ALAC ?
Étape 1. Lancer NoteBurner Spotify Music Converter sur PC
Lancez NoteBurner Spotify Music Converter sur votre ordinateur. L'interface intuitive du programme s'affichera.
NoteBurner Spotify Music Converter offre deux plateformes d'enregistrement : Spotify App et Spotify lecteur web. Vous pouvez enregistrer des chansons via l'application Spotify ou le lecteur web Spotify.
Différences entre les deux plates-formes d'enregistrement :
Spotify App : Conservez la meilleure qualité audio (Spotify Lossless); Vitesse de 1 à 10 fois supérieure.
Spotify lecteur web : Jusqu'à 10 fois plus rapide.
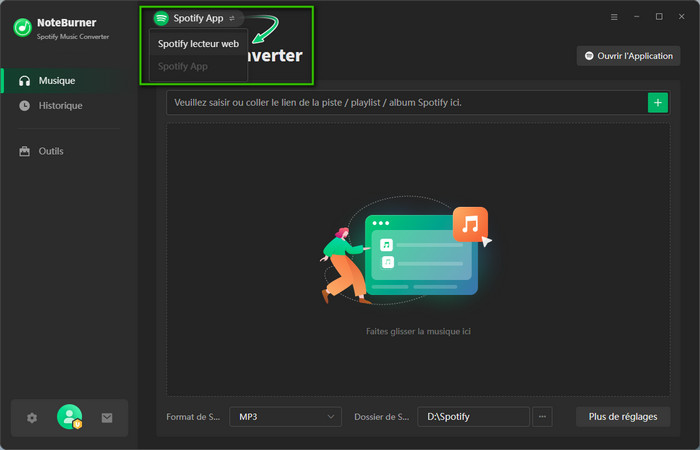
Choisissez Spotify App : L'application Spotify démarre automatiquement.
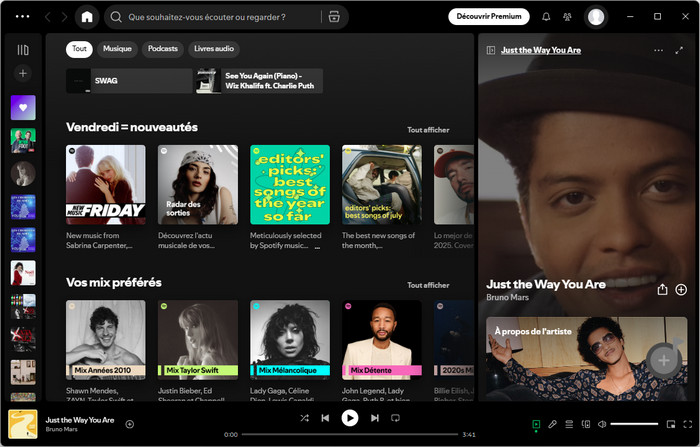
Choisissez Spotify lecteur web : Le lecteur web Spotify intégré au programme s'affiche automatiquement.
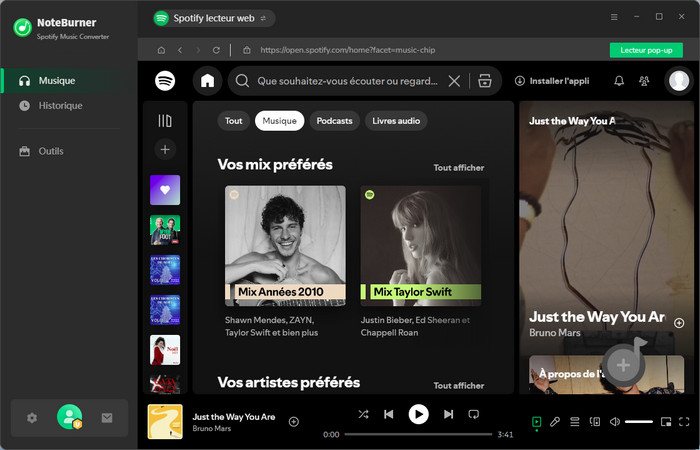
Pour changer de plateforme d'enregistrement, cliquez sur le bouton de changement en haut de la page.
Étape 2. Ajouter un titre/un album/une playlist depuis Spotify
Copiez le lien du titre/de la playlist/de l'album souhaité dans l'application Spotify. Ou faites-le glisser directement sur NoteBurner.
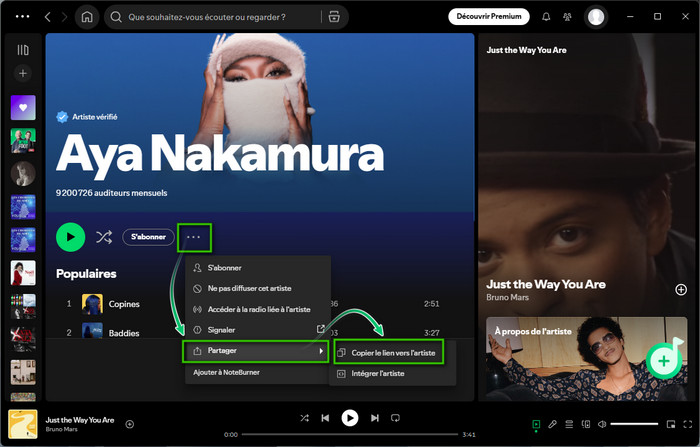
NoteBurner répertorie automatiquement toutes les chansons dans une nouvelle fenêtre popup. Sélectionnez les chansons que vous souhaitez télécharger puis cliquez Ajouter.
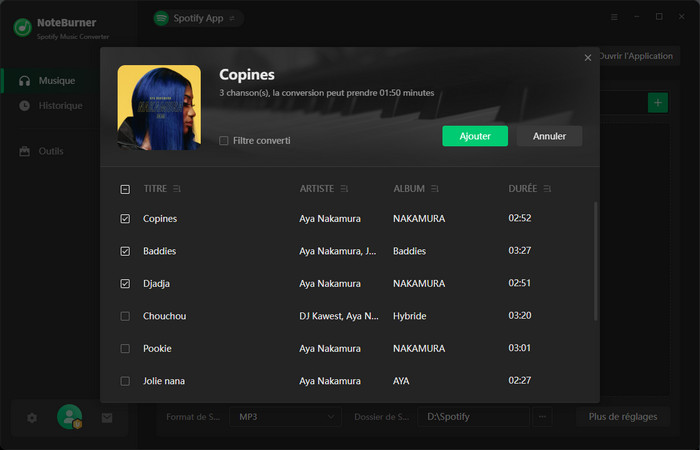
Si vous souhaitez convertir plus d'une piste/playlist à la fois, vous pouvez cliquer sur le bouton Ajouter plus pour ajouter d'autres chansons.
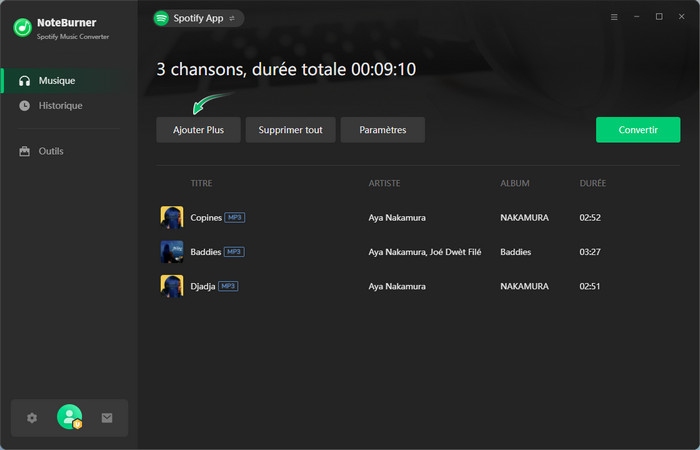
Étape 3. Personnaliser les paramètres de sortie
Avant la conversion, cliquez le bouton Paramètres pour personnaliser les options de sortie. Dans la fenêtre contextuelle des paramètres, vous pouvez sélectionner le mode de conversion, le format de sortie, le débit binaire, le taux d'échantillonnage, le dossier de sortie, etc.
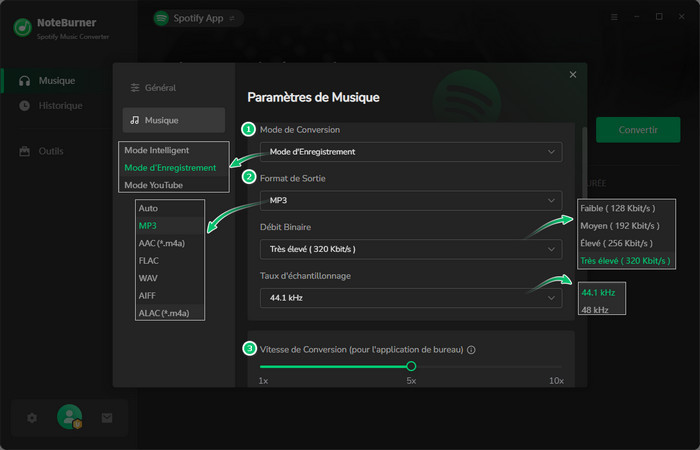
❶ Mode de conversion : NoteBurner est défini par défaut sur le « Mode Intelligent » et bascule automatiquement entre le « Mode d'Enregistrement » et le « Mode YouTube » selon la qualité du réseau. Il est recommandé de choisir le « Mode d'Enregistrement » avec une bonne connexion afin d'enregistrer les chansons depuis l'application Spotify ou le lecteur Web.
❷ Format de sortie : Par défaut, il est réglé sur « Auto ». Avec cette option, NoteBurner enregistre automatiquement la meilleure qualité sonore et vous n'avez plus besoin de définir le taux d'échantillonnage ou le débit binaire manuellement.
❸ Vitesse de conversion : L'ajustement de la vitesse de conversion est possible uniquement si vous sélectionnez la plateforme d'enregistrement via l'application et le « Mode d'Enregistrement ».
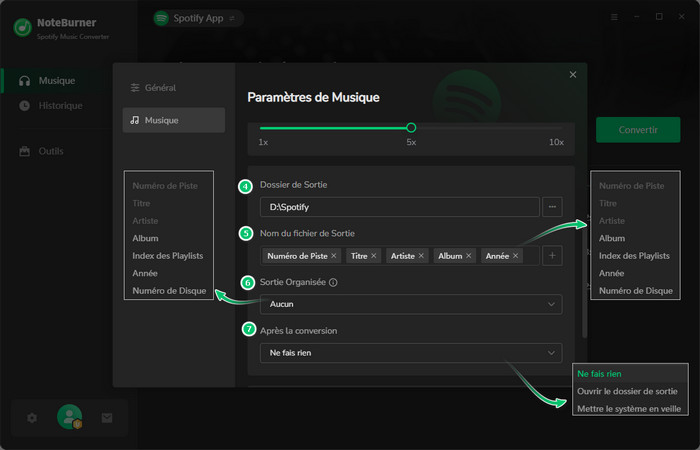
❹ Dossier de sortie : Vous pouvez modifier le chemin d'enregistrement des fichiers selon vos besoins. Si vous ne le changez pas, les fichiers convertis seront enregistrés dans le dossier par défaut.
❺ Nom du fichier de sortie : Cette option vous permet de personnaliser le nom du fichier avec le numéro de piste, le titre, l'artiste, l'album, l'année ou la playlist.
❻ Sortie organisée : Pour mieux gérer votre bibliothèque musicale, vous pouvez organiser les fichiers audio convertis dans des dossiers par Artiste, Album, Playlist, Artiste/Album, Album/Artiste, Playlist/Artiste ou Playlist/Album.
❼ Après la conversion : Vous pouvez sélectionner l'option « Mettre le système en veille » lorsque vous convertissez un grand nombre de titres. NoteBurner se fermera automatiquement et votre ordinateur passera en mode veille.
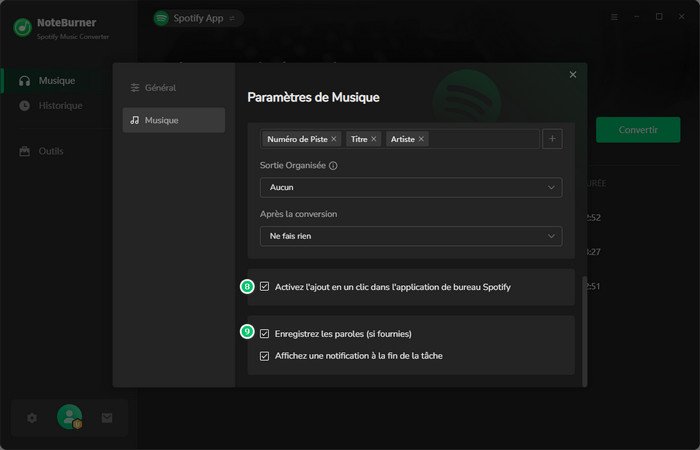
❽ Activez l'ajout en un clic dans l'application de bureau Spotify : Si vous activez cette option, un bouton « Cliquer pour ajouter » ![]() sera intégré à l'application Spotify pour vous permettre d'ajouter rapidement des chansons.
sera intégré à l'application Spotify pour vous permettre d'ajouter rapidement des chansons.
❾ Enregistrez les paroles : Activez cette option pour télécharger les paroles lors de la conversion, au format LRC ou TXT (si disponibles).
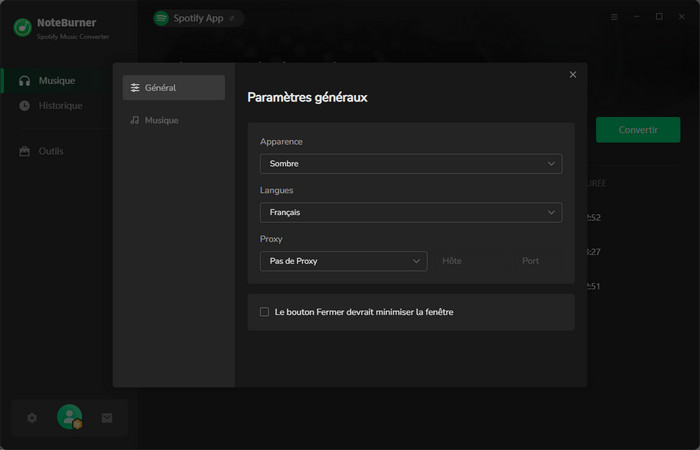
Dans les paramètres Général, vous pouvez choisir un thème clair ou sombre selon vos préférences et modifier la langue du programme.
Étape 4. Commencer à convertir de la musique Spotify
Une fois tous les paramètres configurés, cliquez sur le bouton Convertir pour démarrer la conversion.
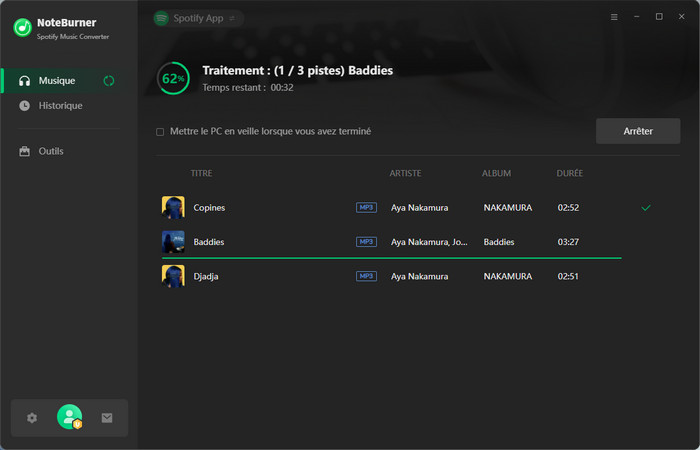
Étape 5. Vérifier les téléchargements Spotify
Après la conversion, vous pouvez retrouver les morceaux Spotify téléchargés en cliquant sur Historique, puis en survolant la liste des chansons avec la souris et en cliquant sur le petit icône Dossier.
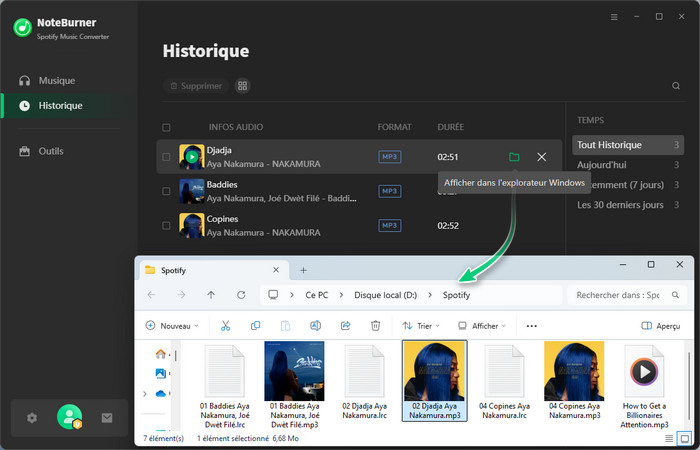
Partie 3. Boîte à outils intégrée gratuite
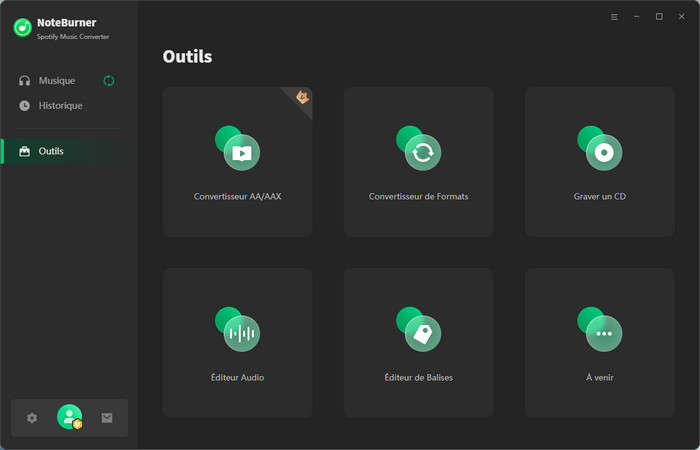
1. Convertisseur AA/AAX : Convertir des livres audio Audible au format MP3
NoteBurner Spotify Music Converter vous permet de convertir facilement vos livres audio AA ou AAX locaux aux formats M4A, M4B ou MP3.
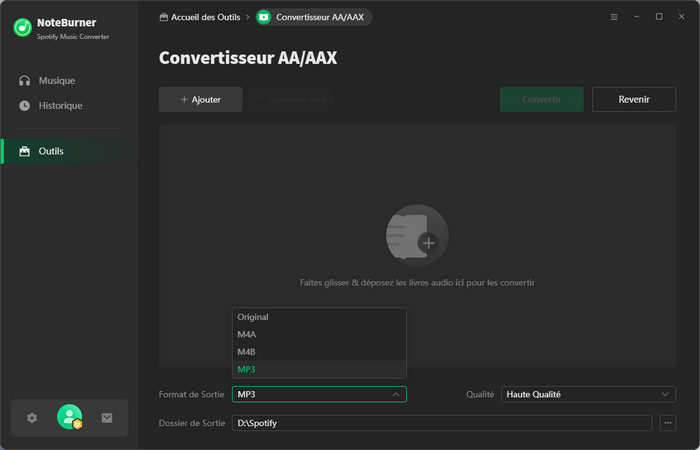
2. Convertisseur de Formats : Convertir l'audio normal en MP3/M4A/FLAC/WAV/OGG/AIFF
NoteBurner Spotify Music Converter prend en charge la conversion de l'audio normal au format MP3/M4A/FLAC/WAV/OGG/AIFF. Il suffit d'ouvrir NoteBurner, de cliquer sur Outils > Convertisseur de Formats et d'ajouter la musique à convertir depuis votre ordinateur.
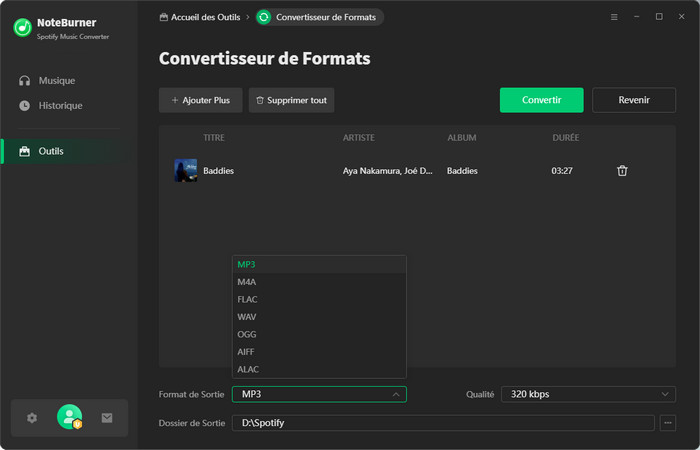
3. Graver un CD : Gravez des chansons de Spotify sur CD
Avec NoteBurner Spotify Music Converter, vous pouvez également graver des chansons, non seulement les chansons converties mais aussi les chansons locales, directement sur CD. Ouvrez NoteBurner et choisissez Outils > Graver un CD. Une fenêtre apparaîtra vous demandant d'ajouter de la musique depuis votre ordinateur, d'insérer un CD et de renommer le CD. Cela ne prend que quelques minutes, vos chansons seront gravées avec succès sur un CD.
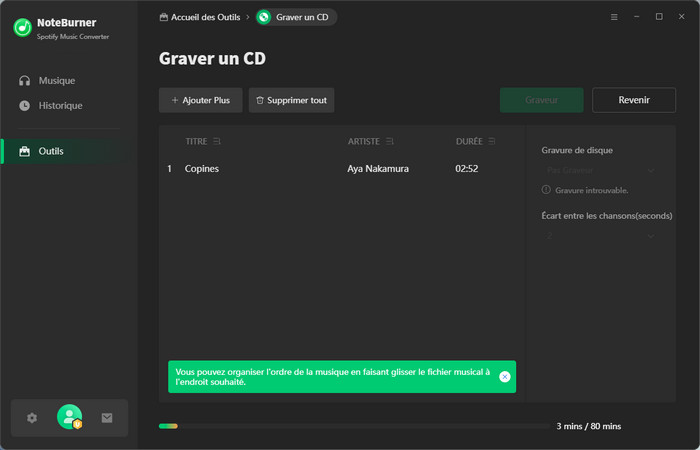
4. Éditeur de Balises : Éditer les balises musicales à la demande
Le programme préserve la qualité haute de la musique Spotify et conserve les balises ID3 (comme le titre, l'artiste, l'album, la pochette, le numéro de piste, etc.) après la conversion. Vous pouvez également modifier des balises utiles en cliquant sur Outils > Éditeur de Balises.
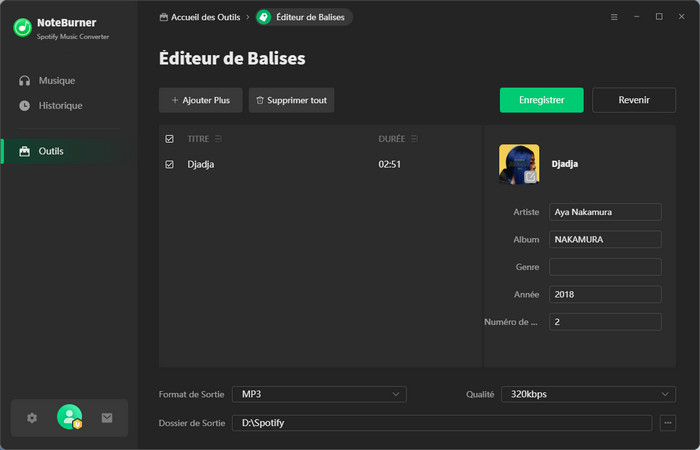
Note : Lorsque Spotify met à jour son application Spotify, certaines balises ID3 peuvent ne pas être collectées et conservées. Nous ne garantissons pas que toutes les balises ID3 puissent être conservées. Tout est soumis aux informations de métadonnées réelles qui peuvent être conservées.
5. Éditeur Audio : Modifier des fichiers audio locaux
Cet outil gratuit vous permet d'ajouter et de modifier des fichiers audio locaux.
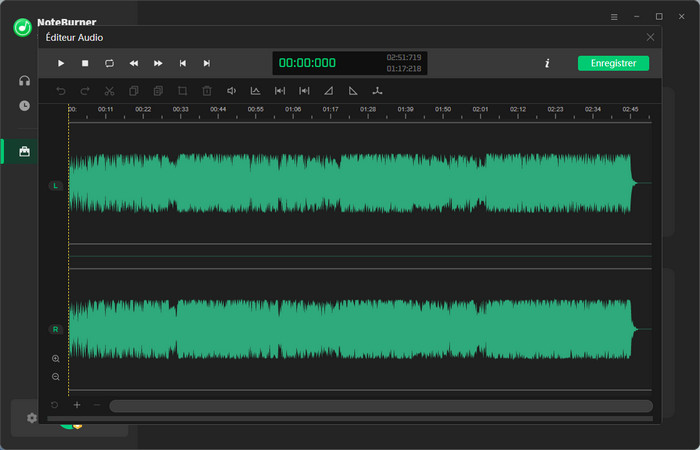
Partie 4. Comment transférer des musiques Spotify téléchargées vers iTunes en un clic ?
Une fois la conversion terminée, vous pouvez importer directement la musique Spotify convertie dans iTunes. Il vous suffit de cliquer sur le bouton Historique pour ouvrir la liste d'historique.
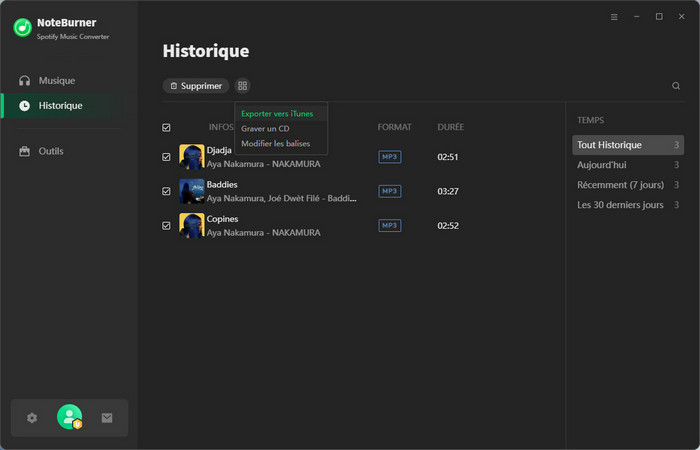
Sélectionnez ensuite les musiques que vous souhaitez importer, puis cliquez sur Exporter vers iTunes > Commencer à exporter. Le programme les télécharge vers iTunes en quelques secondes.
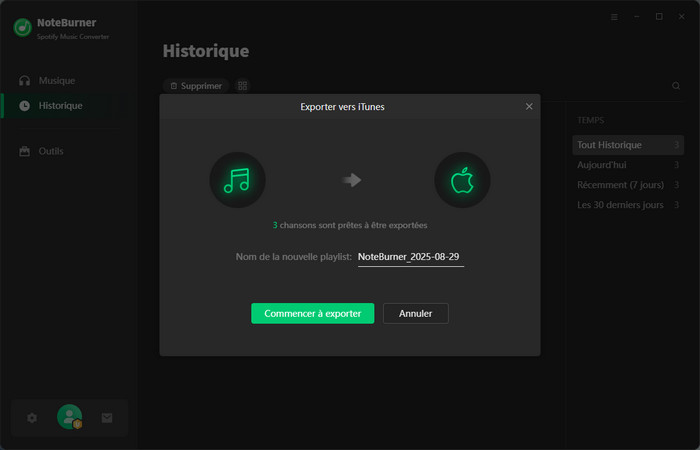
*Note : Veuillez ne pas démarrer Spotify avant d'exécuter NoteBurner Spotify Music Converter, et ne pas démarrer ni utiliser Spotify pendant le processus de conversion.
- Nouvelle École Saison 4 : Récapitulatif, favoris et pronostics avant la finale
- 10+ meilleurs Spotify Playlist Downloaders gratuits en ligne
- Spotube est-il encore fonctionnel ? Avis et alternative fiable !
- Nouvel Album Taylor Swift : Titres, Récompenses et Critiques [2025]
- Spotify HiFi est lancé ! Guide pour activer Spotify Lossless en 2025 !
- Top 7 des meilleurs lecteurs MP3 avec Spotify
- Transférez Spotify vers USB pour jouer dans la voiture
- Top 10 playlists les plus populaires sur Spotify
- Extrayez le fichier MP3 à partir de Spotify
- Téléchargez playlist Spotify en MP3
- Téléchargez de la musique depuis Spotify sans Premium
- Convertissez les chansons de Spotify en MP3
- Où est stockée la musique Spotify téléchargée
- Lire plus... >>
- Convertissez Apple Music en MP3
- Avis de NoteBurner Apple Music Converter
- Jouez Apple Music sur Google Home
- Importez Apple Music dans iMovie
- Comment annuler l'abonnement Apple Music
- Enregistrez Apple Music sur un ordinateur
- Téléchargez les chansons officielles de la Coupe du monde
- Appréciez Apple Music à 320kbps haute qualité
- Lire plus... >>
- Téléchargez YouTube Music en format FLAC
- L'emplacement de stockage de YouTube Music
- Ajoutez YouTube Music à iMovie
- Mettez YouTube Music comme la sonnerie du réveil
- Meilleurs convertisseurs de YouTube Music
- Gravez YouTube Music sur CD
- Téléchargez YouTube Music sur Android
- Téléchargez YouTube Music sur une carte SD
- Lire plus... >>
Recommandation
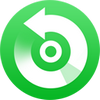
Convertisseur Apple Music de super qualité ! Convertissez la musique d'Apple Music, iTunes en MP3/AAC/WAV/FLAC/AIFF/ALAC ! Conservez également les balises ID3 de la chanson !
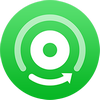
Un outil d'enregistrement professionnel qui vous permet d'enregistrer des chansons d'Amazon Prime Music, Amazon Music Unlimited et Amazon Music HD avec haute qualité.

Téléchargez des titres de YouTube Music à une vitesse 10X en tant que fichiers MP3, AAC, WAV, FLAC, AIFF, ALAC sur l'ordinateur.

