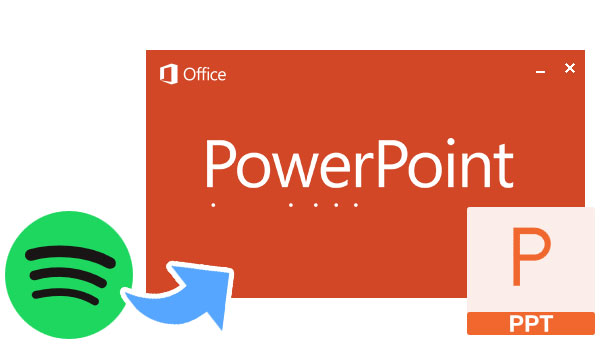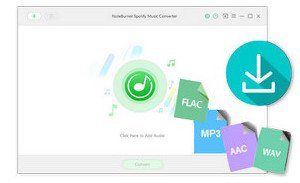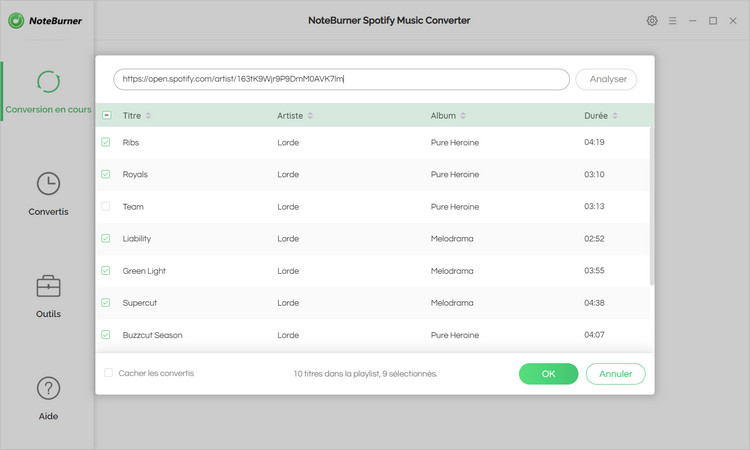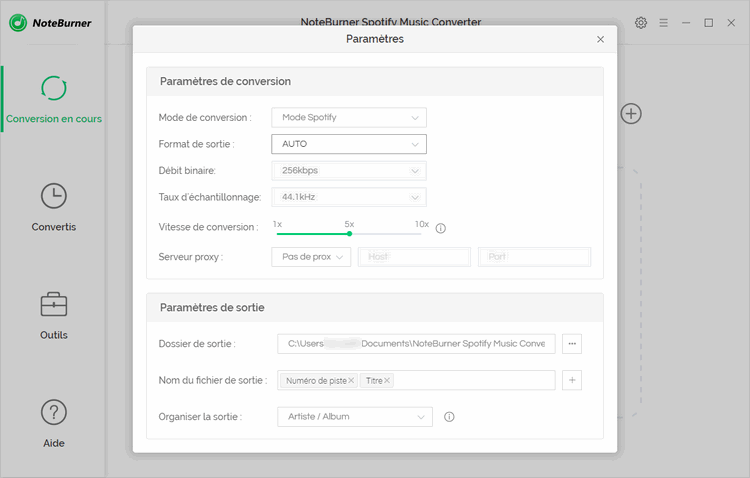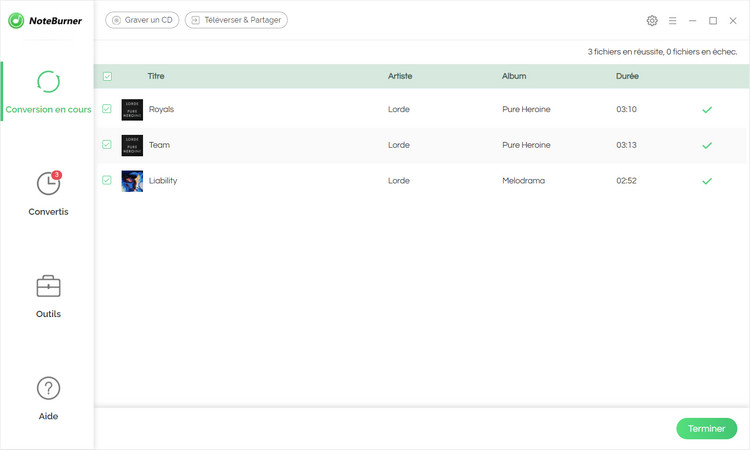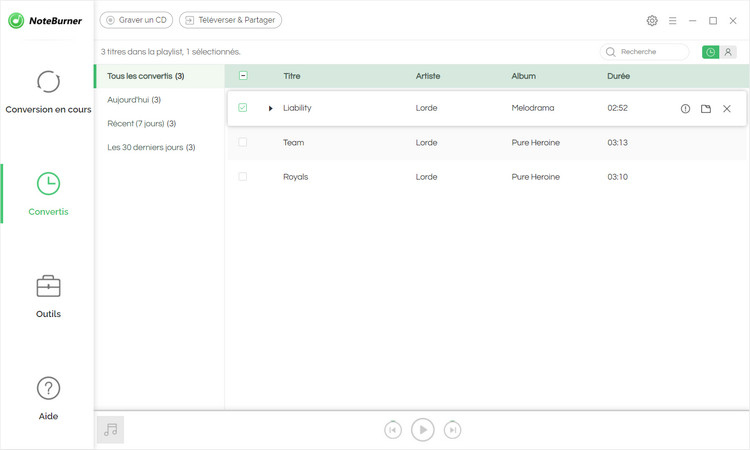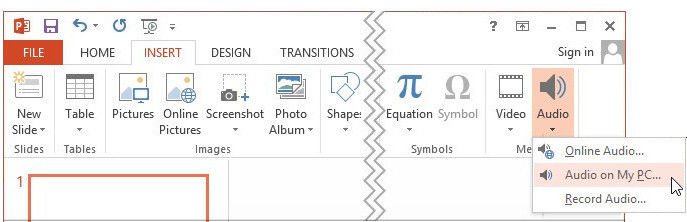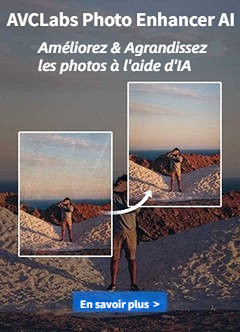Un morceaux de musique, de voix off ou d'effets sonores peut rendre la présentation beaucoup plus convaincante, intéressante et divertissante. Vous voulez ajouter de la musique de fond à une présentation PowerPoint ou insérer un morceau de chanson dans un PPT? Ici, nous allons partager avec vous comment mettre la musique de Spotify dans votre présentation PowerPoint en tant que musique de fond.
Vous ne pouvez pas ajouter de la musique Spotify à PowerPoint?
Ajouter de l'audio à PowerPoint est un processus simple. Toutefois, si vous tentez d'insérer de la musique Spotify dans une présentation PPT, vous risquez de rencontrer un problème: vous ne pourrez pas trouver les chansons téléchargées depuis Spotify après avoir cliqué sur le bouton Insérer dans le menu de présentation PowerPoint. Il semble que la musique Spotify ne peut pas être compatible avec PowerPoint. Pourquoi donc?
La raison principale est que chaque chanson Spotify est chiffrée par DRM , ce qui empêche les utilisateurs de diffuser en streaming sans autorisation. Les utilisateurs libres peuvent uniquement écouter de la musique Spotify en ligne avec l'interruption des publicités . Même si les utilisateurs payants sont autorisés à télécharger de la musique Spotify en mode hors connexion, vous ne pouvez pas mettre la chanson de Spotify en présentation PowerPoint. Vous avez donc besoin d'un outil professionnel de suppression de Spotify Music DRM pour vous aider à supprimer les DRM pour ajouter des pistes Spotify à PPT en tant que BGM.
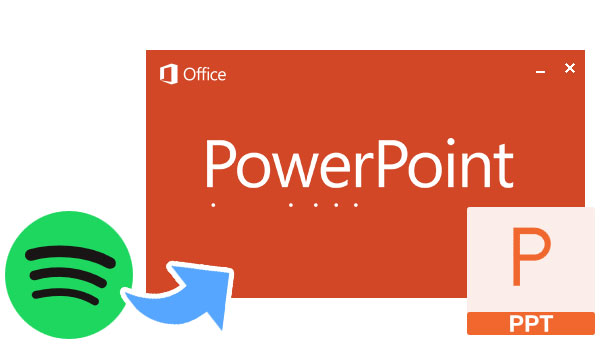
Outils de conversion: Spotify Music Converter
NoteBurner Spotify Music Converter est le meilleur Spotify Music Downloader et Converter parmi ses concurrents pour tous les utilisateurs qui souhaitent supprimer DRM de la piste Spotify. Avec son aide, vous pouvez parfaitement convertir la musique DRM-ed Spotify en MP3, AAC, FLAC ou WAV. La partie la plus pratique de cet outil de suppression est qu'elle vous aidera à télécharger de la musique Spotify sans DRM avec une qualité 100% sans perte . Dans ce cas, les utilisateurs peuvent se débarrasser de la restriction de DRM et définir la musique Spotify comme le BGM de votre diaporama.
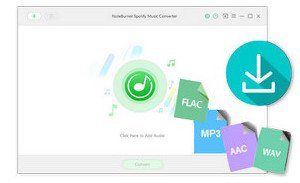
- Supprimer DRM de Spotify Music;
- Convertir la musique Spotify au format MP3, AAC, FLAC et WAV;
- Préserver les tags ID3 et la qualité sans perte;
- Graver Spotify musique sur CD;
- Partager de la musique Spotify par e-mail.
Télécharger
Version Mac
Télécharger
Version Win
Comment ajouter Spotify Music au diaporama
Ce qui suit est un tutoriel détaillé sur la façon de télécharger et de mettre de la musique Spotify dans votre diaporama avec Spotify Music Converter pour Windows. Téléchargez d'abord cet outil utile sur votre ordinateur avant de commencer.
Étape 1. Importer les chansons de Spotify
Lancer le programme et Spotify sera ouvert automatiquement. Cliquez sur le bouton "+" et puis faire glisser le fichier de musique ou playlist Spotify à Spotify Music converter. Vérifier les morceaux que vous avez besoin de convertir, puis s'appuyez sur OK.
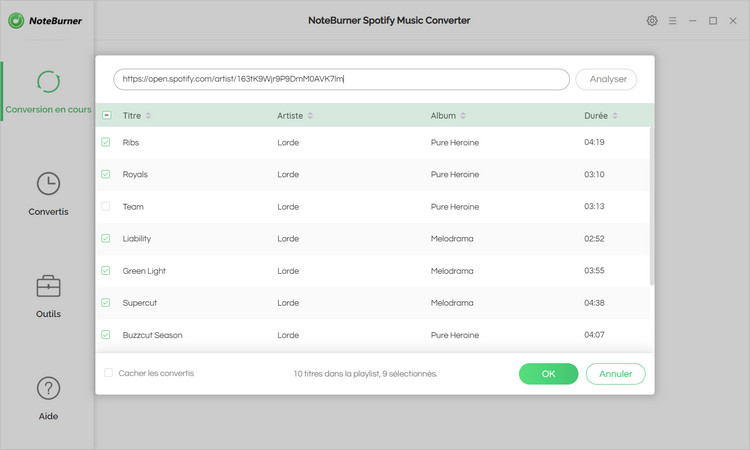
Étape 2. Choisir le format de sortie.
Une fois ajouté la musique avec succès, vous pouvez cliquer sur le bouton de Réglages pour modifier les paramètres de base (y compris format de sortie comme AAC /MP3 / WAV /FLAC, la qualité de sortie et la vitesse de conversion , etc).
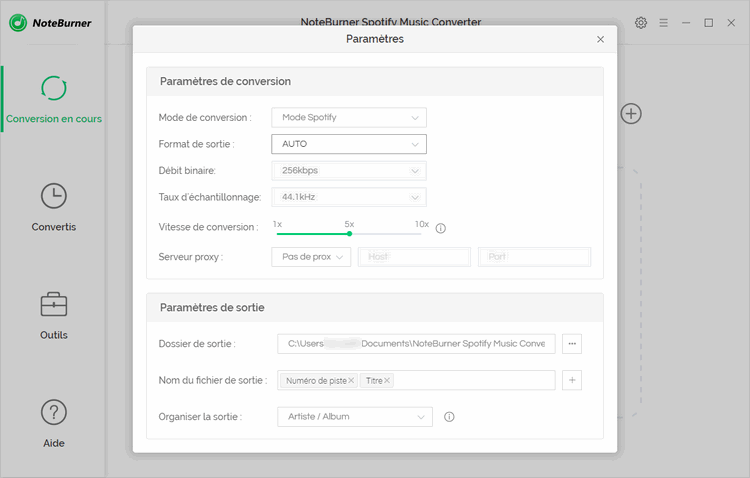
Étape 3. Convertir Spotify Music en AAC /MP3 /WAV /FLAC
Cliquer "CONVERTIR" pour supprimer les DRM et convertir les fichiers audio au format AAC, MP3, WAV sans perte de qualité.
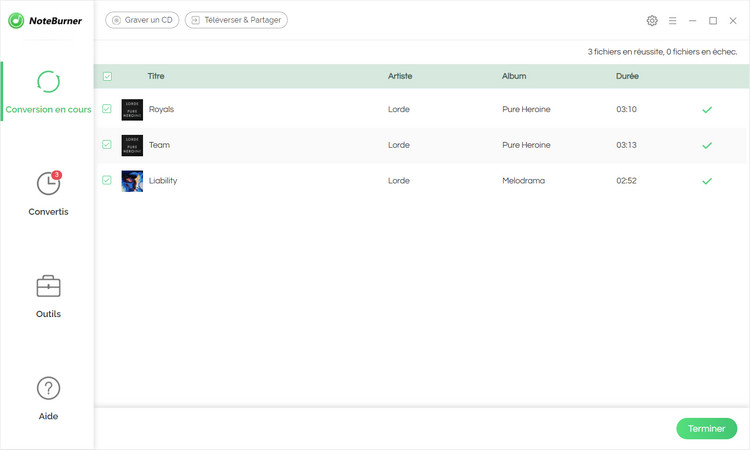
Étape 4. Trouver les fichiers convertis.
Après la conversion, on trouvera les fichiers convertis en cliquant sur 
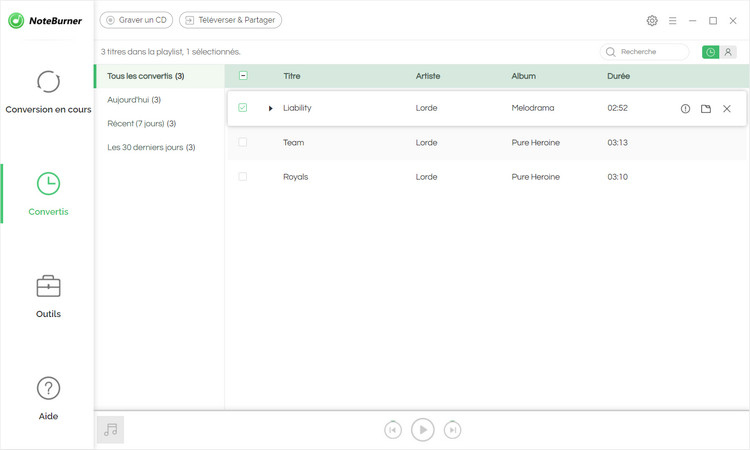
Étape 5: Insérer Spotify Music dans une présentation Powerpoint
Ouvrez votre PPT, sur l'onglet Insérer , sélectionnez Audio , puis Audio sur mon PC . Dans l'explorateur de fichiers, localisez le fichier musical Spotify converti que vous souhaitez utiliser, puis sélectionnez Insérer . Avec l'icône audio sélectionnée sur la diapositive, sur l'onglet Lecture , sélectionnez Lecture en arrière-plan .
"Lecture en arrière-plan" permet au fichier audio de démarrer automatiquement lors d'un diaporama et d'effectuer la lecture audio sur plusieurs diapositives.
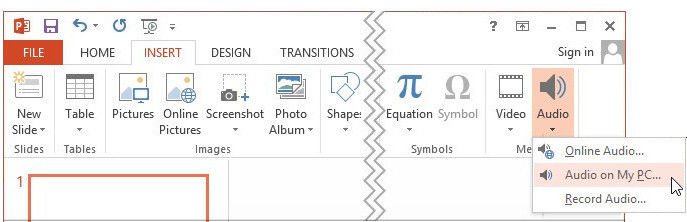
 Attention :
Attention :
Veuillez noter que l'interface de NoteBurner Spotify Music Converter peut être mise à jour. Il est recommandé de consulter le dernier tutoriel Windows | Mac pour connaître les dernières étapes de fonctionnement.
Note: La version d'essai gratuit de Spotify Music Converter ne vous permettent que de convertir 1 minute pour chaque fichier audio, vous pouvez déverrouiller cette limitation en achetant la version complète.
Acheter
€14,90 €49,95
Acheter
€14,90 €49,95
Articles liés:

 AcheterEssai
AcheterEssai AcheterEssai
AcheterEssai AcheterEssai
AcheterEssai AcheterEssai
AcheterEssai AcheterEssai
AcheterEssai AcheterEssai
AcheterEssai AcheterEssai
AcheterEssai