NoteBurner Music One est un puissant outil tout-en-un, spécialement conçu pour convertir les chansons de Spotify, Apple Music, Amazon Music, Tidal, YouTube Music, etc., tout en les téléchargeant par lots au format MP3/AAC/WAV/FLAC/AIFF/ALAC à une vitesse 10 fois supérieure. Vous pouvez désormais télécharger toutes les chansons de la plateforme musicale de votre choix et créer votre propre univers musical.
Téléchargez et installez la dernière version de NoteBurner Music One pour l'essayer :
Télécharger Télécharger
Télécharger

* Note : La version d'essai gratuite ne permet de convertir que la première minute de chaque audio. Veuillez acheter la version complète pour débloquer ses limites.
- Partie 1 : Comment enregistrer NoteBurner Music One ?
- Partie 2 : Comment télécharger de la musique depuis divers services de streaming ?
- Partie 3 : Comment télécharger gratuitement des podcasts avec NoteBurner sans inscription ?
- Partie 4 : Comment enregistrer gratuitement des radios populaires avec NoteBurner ?
- Partie 5 : Boîte à outils multifonctionnelle de NoteBurner Music One
- 1. Convertisseur AA/AAX : Convertir des fichiers Audible AA/AAX en MP3
- 2. Convertisseur de Formats : Convertir la musique locale en MP3/M4A/FLAC/WAV/OGG/AIFF
- 3. Éditeur de Balises : Modifier les balises ID3
- 4. Graver un CD : Graver de la musique sur CD
- 5. Éditeur Audio : Modifier des fichiers audio locaux
- 6. Exporter vers iTunes : Transférer les fichiers musicaux téléchargés vers iTunes
- Partie 6 : Segmenteur IA : Séparation automatique de la voix et des instruments avec l’IA
Partie 1. Comment enregistrer NoteBurner Music One ?
Lancez NoteBurner Music One sur votre ordinateur Windows ou Mac, vous verrez une interface simple et concise.
Cliquez sur l'icône S'inscrire (en bas à gauche). Une fenêtre d'enregistrement s'ouvrira, dans laquelle vous pourrez copier et coller l'e-mail d'enregistrement et le code de licence.
*Remarque : les clés de licence Mac et Windows ne sont pas compatibles.
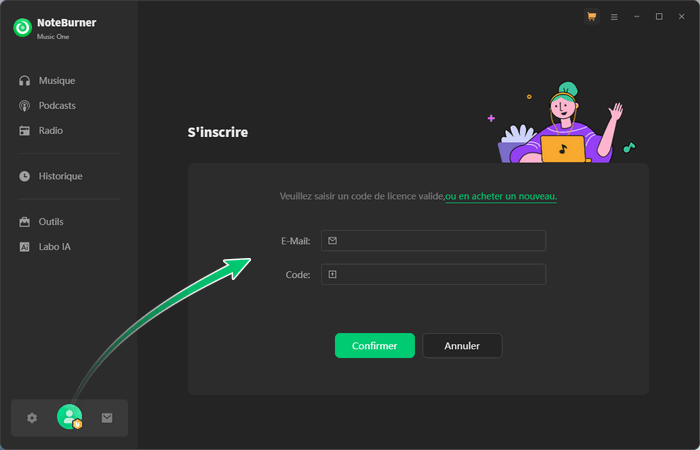
Si vous avez acheté un abonnement mensuel/annuel, vous recevrez un nouvel e-mail de licence après son renouvellement. Ouvrez la fenêtre d’enregistrement, cliquez sur Changer compte, puis saisissez la nouvelle licence pour réactiver la version complète.
Partie 2. Comment télécharger de la musique depuis divers services de streaming ?
Avec NoteBurner Music One, vous pouvez convertir des morceaux depuis les principales plateformes de streaming.
Remarque : Pour Spotify, Apple Music, Amazon Music et Tidal, deux modes d’enregistrement existent : via App ou via Lecteur web. Vous pouvez donc choisir l’un ou l’autre selon vos besoins.
*Différences entre les deux modes :
App : Il offre la meilleure qualité sonore pour les téléchargements.
Lecteur web : Il permet des téléchargements jusqu’à 10 fois plus rapides.
Étape 1. Exécuter NoteBurner Music One et choisissez un service musical
Installez et ouvrez NoteBurner Music One, et vous devrez choisir un service musical spécifique et le port de téléchargement correspondant.
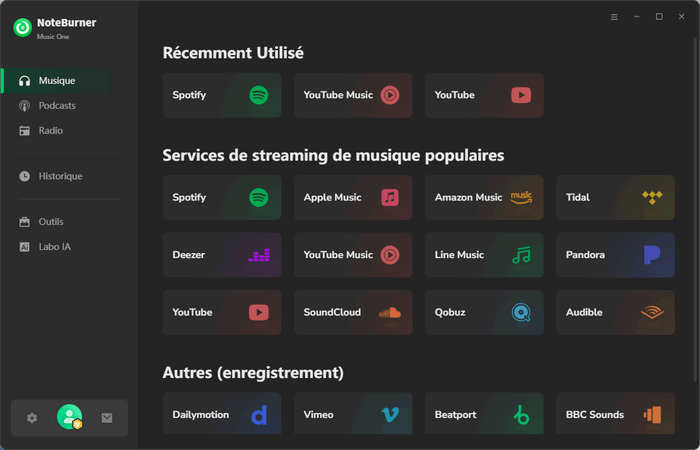
Astuce : Vous pouvez sélectionner une plateforme de streaming existante ou en ajouter une autre. Sous Autres, cliquez sur Ajouter une autre source, puis saisissez le nom de la source musicale et l’URL du webplayer.
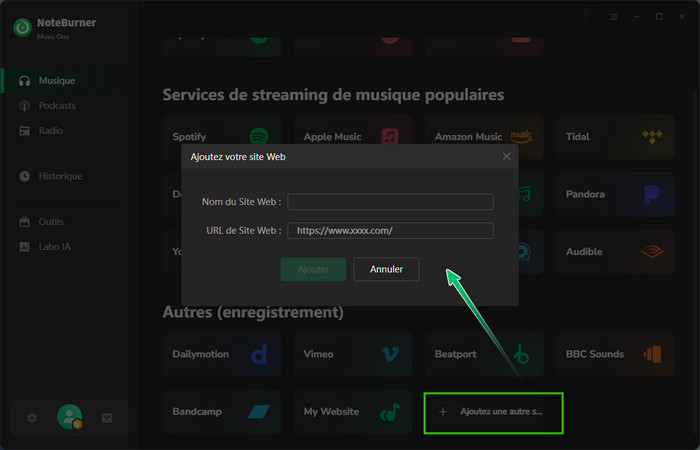
Ce tutoriel utilise Spotify comme exemple pour vous montrer comment utiliser NoteBurner pour télécharger des chansons Spotify sur votre ordinateur. Il existe deux plateformes d'enregistrement : Spotify App et Spotify lecteur web. Nous utilisons ici Spotify App comme exemple.
Lorsque vous choisissez la plate-forme Spotify App pour télécharger des chansons, l'application Spotify s'ouvre automatiquement ou vous pouvez cliquer sur Ouvrir l'Application en haut à droite.
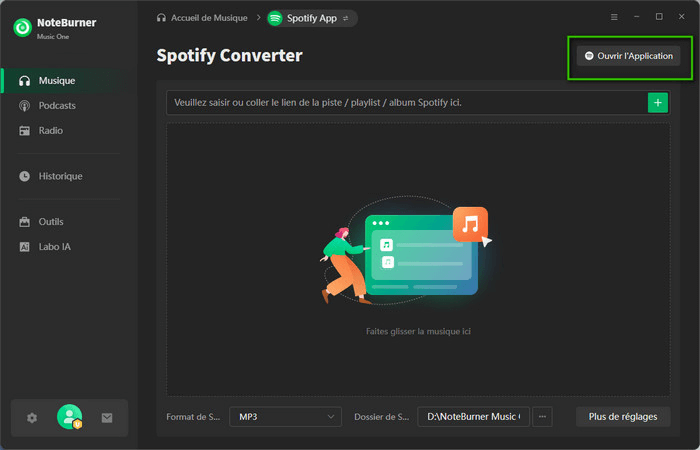
Vous pouvez changer de plate-forme d'enregistrement en cliquant sur le bouton Spotify lecteur web ci-dessus.
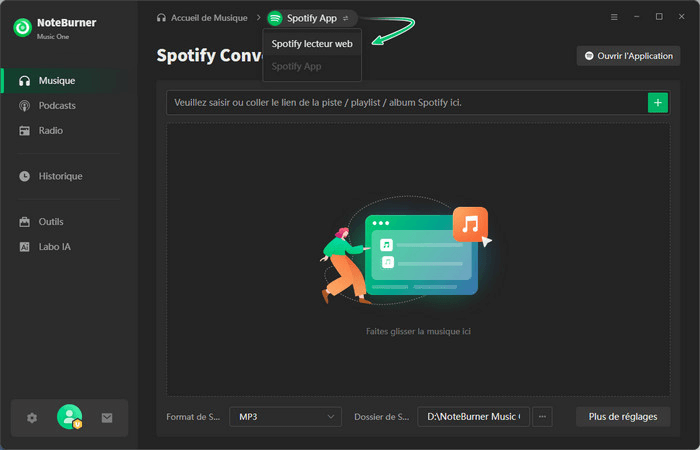
Remarque : Pour revenir à la page d'accueil et sélectionner à nouveau un service de streaming, cliquez simplement sur Accueil de Musique en haut.
Étape 2. Ajuster les paramètres de sortie
Vous pouvez ouvrir la fenêtre des paramètres en cliquant sur le bouton Paramètres en bas à gauche ou sur le bouton Plus de réglages en bas à droite. Là, vous pouvez définir les paramètres de sortie tels que le mode de conversion, le format de sortie (Auto, MP3, AAC, FLAC, WAV, AIFF, ALAC), le débit binaire (320 Kbit/s, 256 Kbit/s, 192 Kbit/s, 128 Kbit/s), le taux d’échantillonnage et le dossier de sortie, etc.
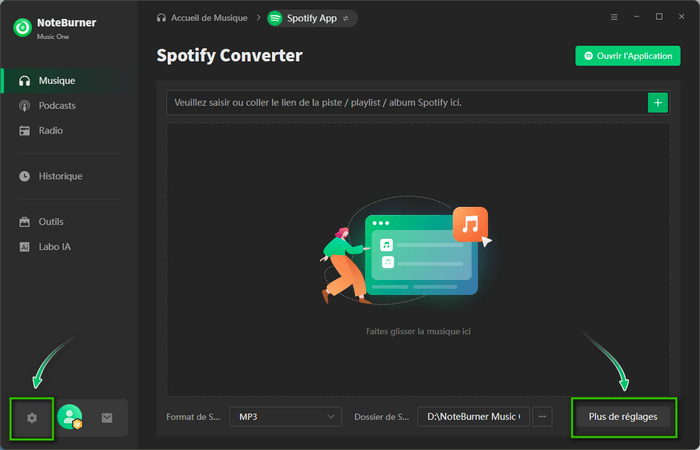
❶ Mode de Conversion : Par défaut, NoteBurner est réglé sur le « Mode Intelligent » et bascule automatiquement entre le « Mode d'Enregistrement » et le « Mode YouTube » selon la qualité du réseau. Il est recommandé de choisir le « Mode d'Enregistrement » lorsque la connexion est stable, afin d’enregistrer les morceaux depuis l’application Spotify ou le lecteur web.
❷ Format de Sortie : Par défaut, il est défini sur « Auto ». Avec cette option, NoteBurner enregistre automatiquement la meilleure qualité sonore et vous n’avez plus besoin de définir le taux d’échantillonnage et le débit binaire.
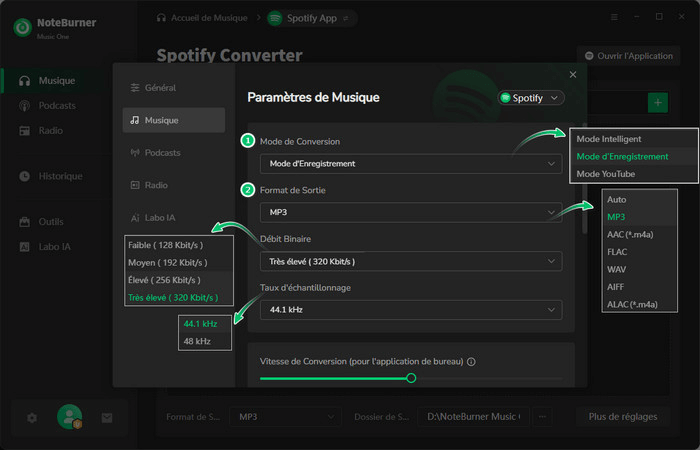
❸ Vitesse de Conversion : L’ajustement de la vitesse de conversion nécessite la sélection de la plateforme d’enregistrement de l’application et du « Mode d'Enregistrement ».
❹ Dossier de Sortie : Vous pouvez modifier le chemin d’enregistrement du fichier de sortie selon vos besoins. Si vous ne le changez pas, les fichiers audio convertis seront enregistrés dans le dossier par défaut.
❺ Nom du fichier de Sortie : Cette option vous permet de personnaliser le nom du fichier de sortie en fonction du numéro de piste, du titre, de l’artiste, de l’album, de l’index de la playlist, de l’année et du numéro de disque.
❻ Sortie Organisée : Pour mieux organiser votre bibliothèque musicale, vous pouvez enregistrer les fichiers audio convertis dans un dossier structuré tel que Artiste, Album, Playlist, Artiste/Album, Album/Artiste, Playlist/Artiste, Playlist/Album.
❼ Après la conversion : Vous pouvez activer l’option « Mettre le système en veille » lorsque vous convertissez de nombreux morceaux. Dans ce cas, NoteBurner se fermera automatiquement et votre ordinateur passera en mode veille.
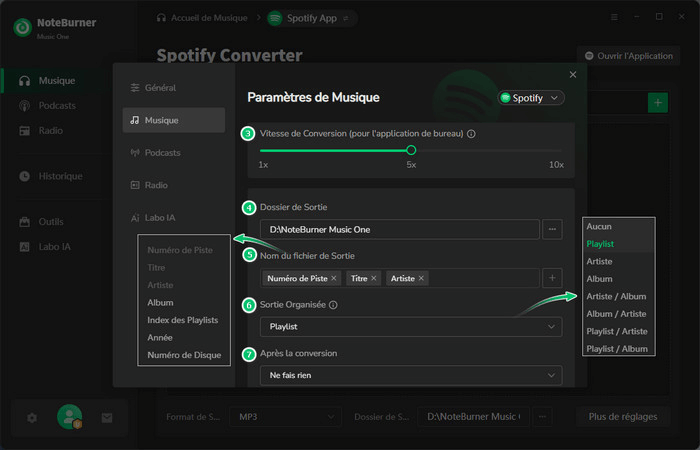
❽ Activez l’ajout en un clic dans l’application de bureau Spotify : Si vous activez cette option, un bouton « Cliquer pour ajouter » ![]() sera intégré à l’application Spotify pour vous permettre d’ajouter rapidement des chansons.
sera intégré à l’application Spotify pour vous permettre d’ajouter rapidement des chansons.
❾ Enregistrer les paroles : Activez cette option pour télécharger les paroles au format LRC ou TXT pendant la conversion (si disponibles).
❿ Changer de plateforme d’enregistrement : Cette option vous permet de passer directement à d’autres plateformes de streaming sans revenir à la page d’accueil musicale.
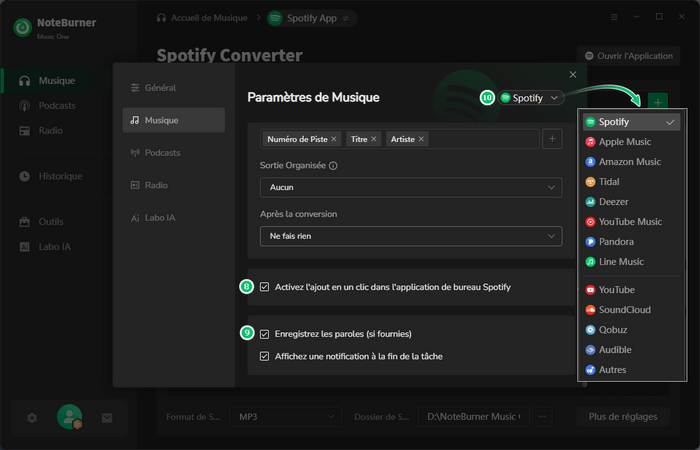
Dans les paramètres Général, vous pouvez modifier l’apparence (mode clair ou sombre) selon vos préférences personnelles et ajuster la langue du programme.
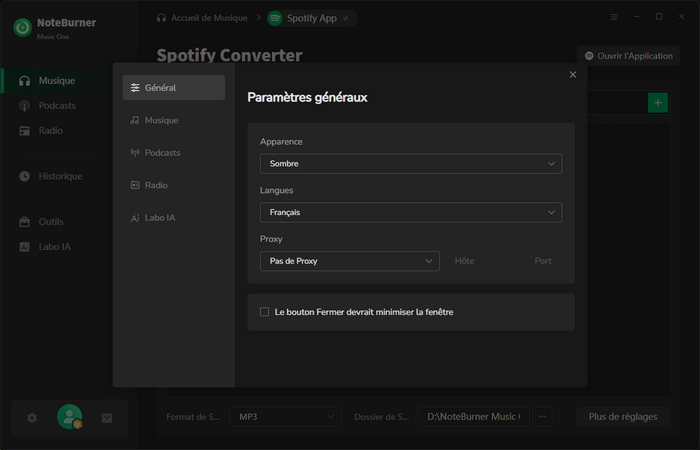
Étape 3. Ajouter de la musique à NoteBurner
Il vous suffit de faire glisser-déposer une playlist/un album depuis l’application Spotify vers NoteBurner, ou bien de copier directement le lien de la playlist et de le coller dans NoteBurner.
Après avoir activé l’option Ajout en un clic, vous pouvez également cliquer en bas à droite sur l’icône Cliquer pour ajouter dans l’application Spotify pour ajouter rapidement des morceaux.
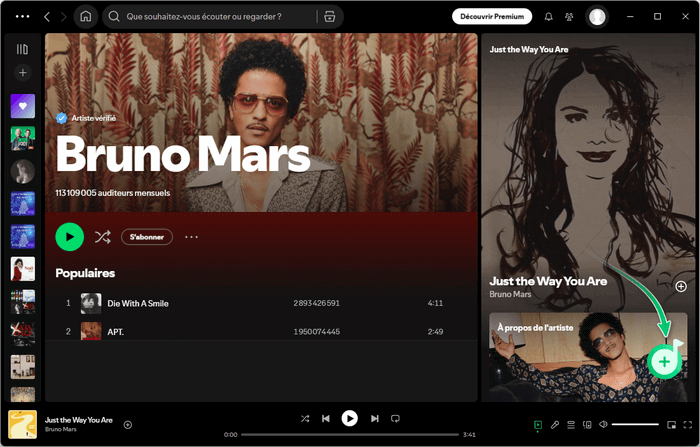
NoteBurner affichera bientôt tous les morceaux. Sélectionnez les titres que vous souhaitez télécharger, puis cliquez sur le bouton Ajouter.
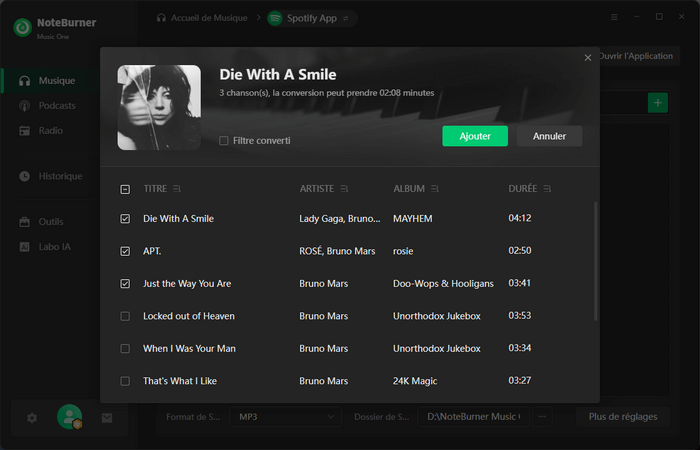
Si vous souhaitez convertir plusieurs playlists/albums en même temps, vous pouvez cliquer sur le bouton Ajouter plus et ajouter d’autres morceaux.
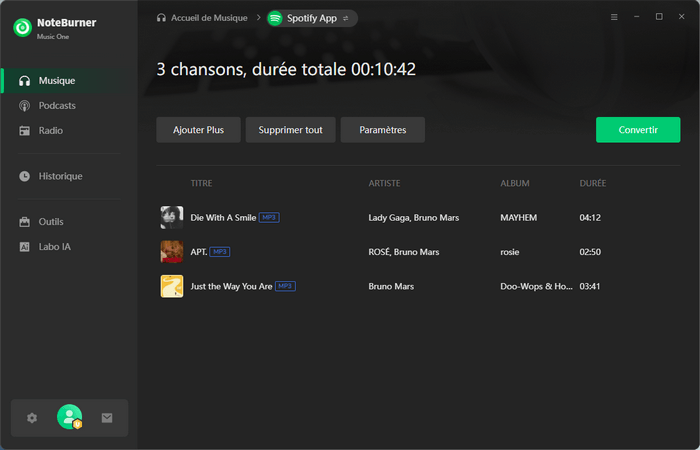
Remarque : Si, lors de l’étape 1, vous avez sélectionné comme plateforme d’enregistrement le « Lecteur web » (par ex. Spotify Lecteur web), vous pouvez ouvrir directement une playlist, un album ou un artiste dans la fenêtre du lecteur web et cliquer en bas à droite sur l’icône Cliquer pour ajouter ![]() .
.
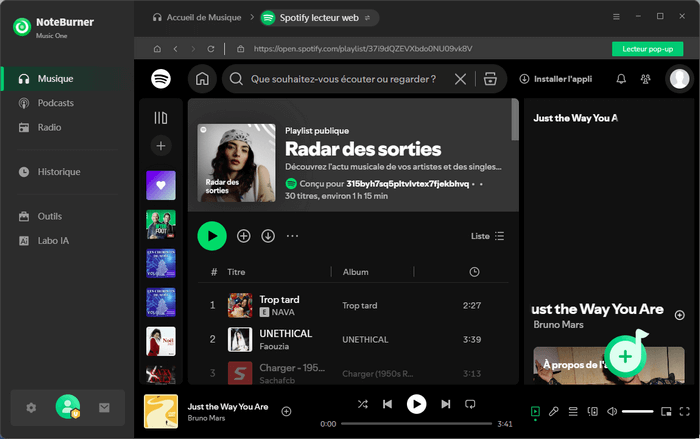
Étape 4. Commencer à convertir les musiques
Cliquez ensuite sur le bouton Convertir pour commencer à télécharger la musique Spotify sur votre ordinateur. Cette étape sera terminée rapidement.
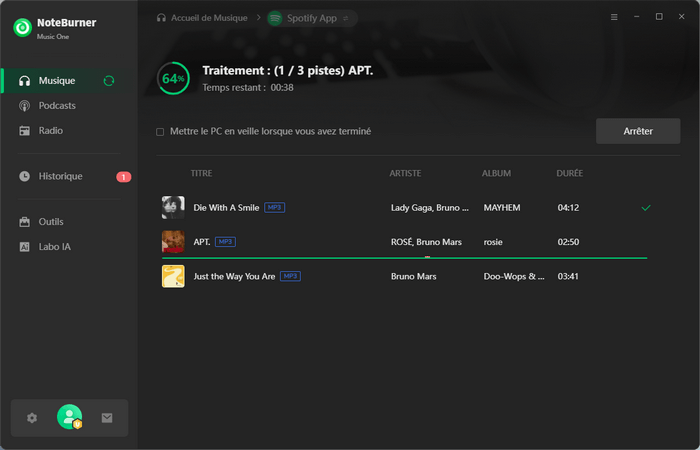
Une fois la conversion réussie, vous pouvez retrouver les fichiers musicaux Spotify téléchargés en cliquant sur Historique, en survolant la liste des morceaux avec la souris et en cliquant ensuite sur le petit symbole Dossier.
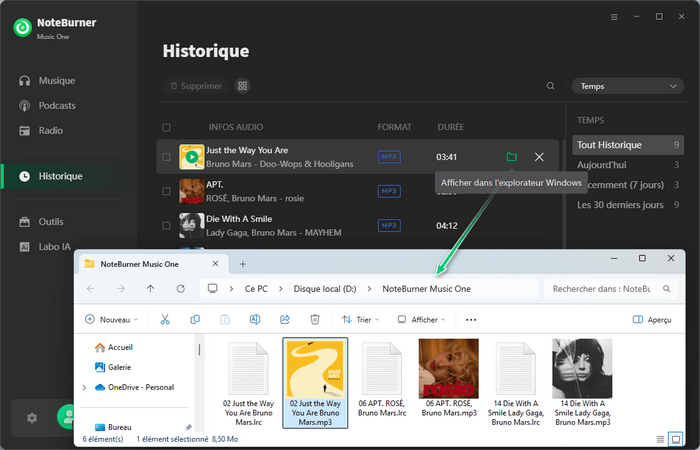
Partie 3 : Comment télécharger gratuitement des podcasts avec NoteBurner sans inscription ?
NoteBurner propose un large choix de podcasts sur une grande variété de sujets. Vous pouvez les trouver sous l’onglet Podcasts et les télécharger gratuitement sans inscription.
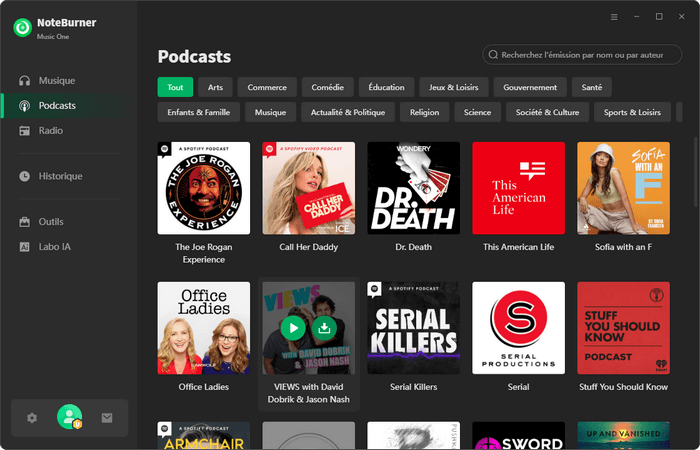
Passez simplement la souris sur la couverture du podcast et cliquez sur le bouton de téléchargement. Sélectionnez les épisodes que vous souhaitez télécharger, puis cliquez sur Ajouter.
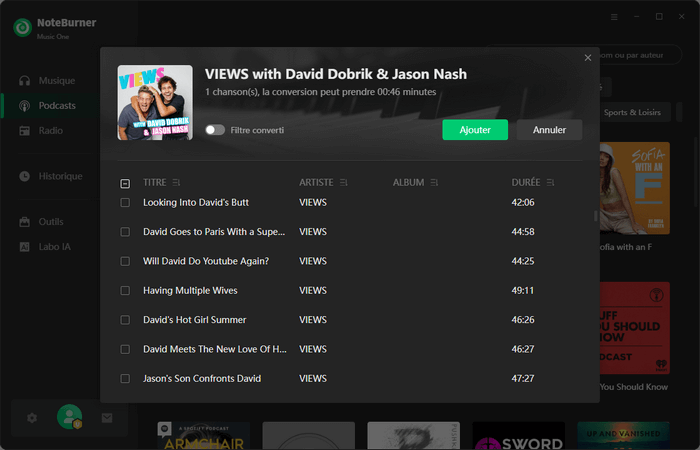
Vous pouvez également ajuster les paramètres du podcast avant le téléchargement.
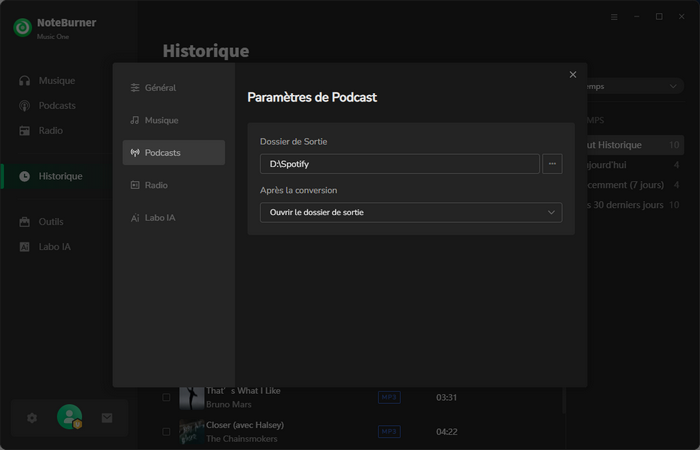
Enfin, cliquez sur Télécharger.
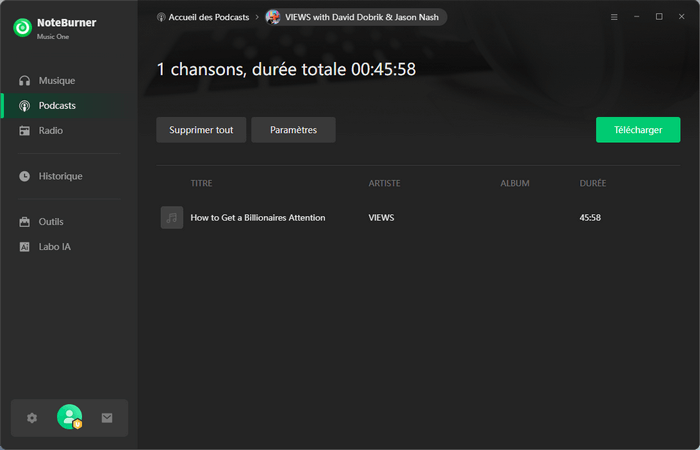
Après le téléchargement, vous pouvez afficher les podcasts téléchargés directement depuis Historique en cliquant sur l'icône du dossier.
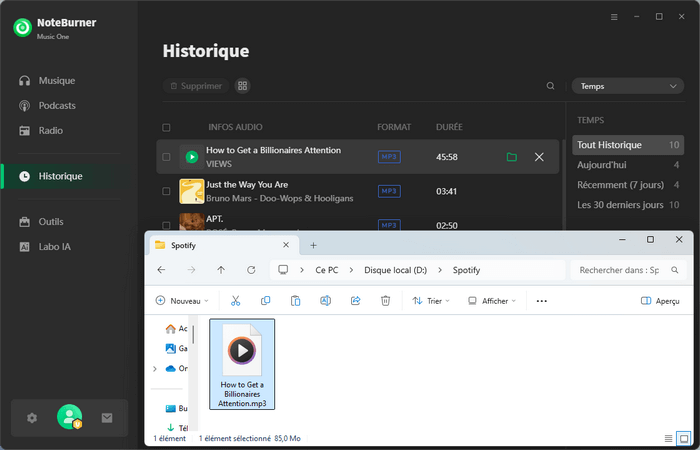
Partie 4 : Comment enregistrer gratuitement des radios populaires avec NoteBurner ?
NoteBurner vous permet de découvrir une large sélection de stations de radio populaires.
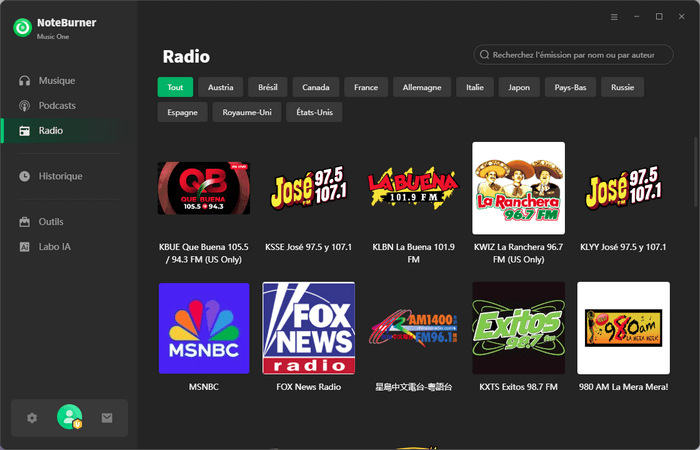
Dans l’onglet Radio, sélectionnez simplement la station souhaitée et enregistrez-la en temps réel dans un format courant comme MP3. Vous pouvez ainsi sauvegarder vos émissions préférées et les réécouter plus tard.
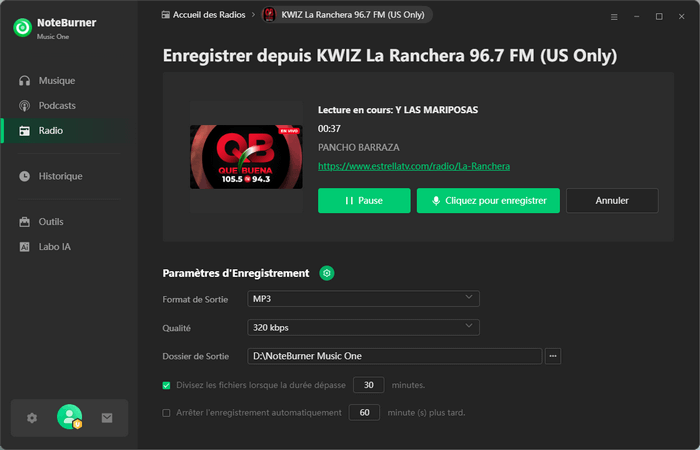
Partie 5 : Boîte à outils multifonctionnelle de NoteBurner Music One
NoteBurner Music One propose également une boîte à outils multifonctionnelle intégrée : Convertisseur AA/AAX, Convertisseur de Formats, Graver un CD, Éditeur Audio, Éditeur de Balises et Exporter vers iTunes.
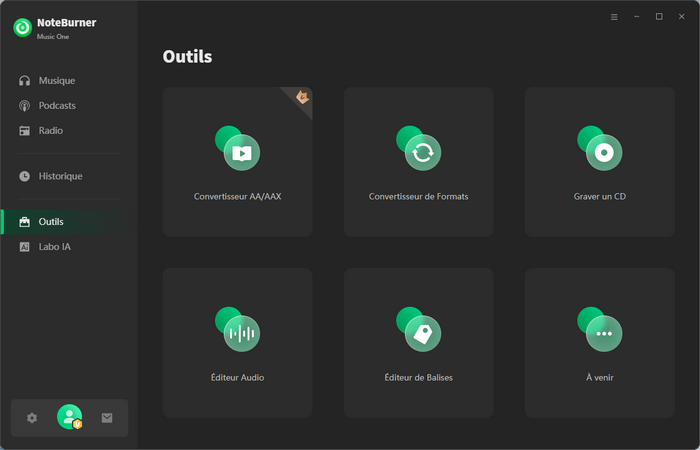
Convertisseur AA/AAX : Convertir des fichiers Audible AA/AAX en MP3
Dans la boîte à outils, il existe un outil payant Convertisseur AA/AAX, qui vous permet de convertir facilement vos livres audio locaux AA ou AAX en formats M4A, M4B ou MP3.
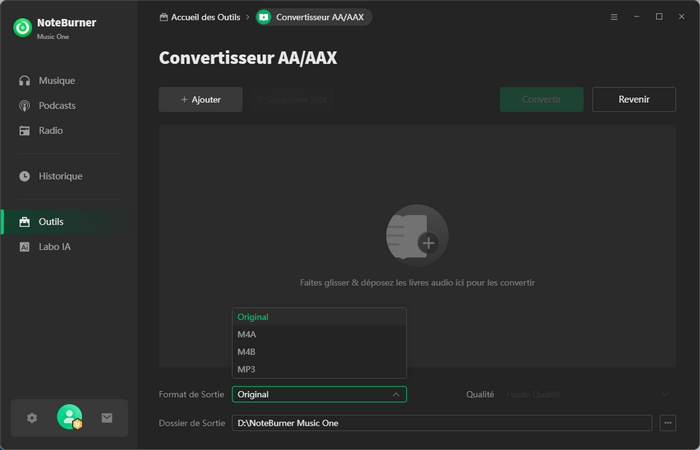
Convertisseur de Formats : Convertir la musique locale en MP3/M4A/FLAC/WAV/OGG/AIFF
NoteBurner prend également en charge la conversion des fichiers musicaux locaux aux formats MP3/M4A/FLAC/WAV/OGG/AIFF. Allez simplement dans Outils > Convertisseur de Formats et ajoutez la musique que vous souhaitez convertir depuis votre ordinateur.
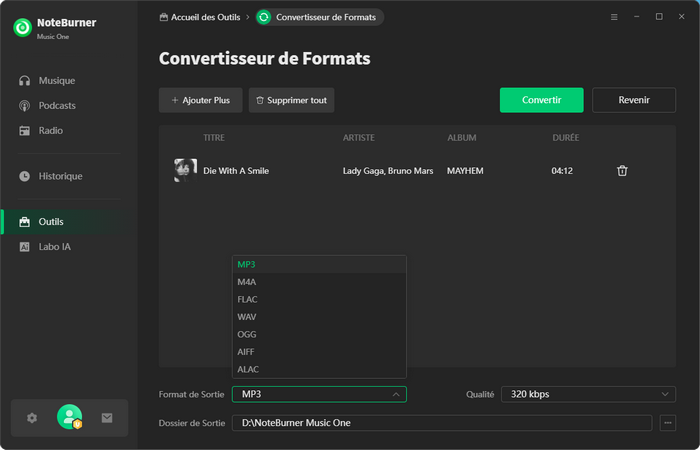
Éditeur de Balises : Modifier les balises ID3
Accédez à Outils > Éditeur de balises. Avec cet outil, vous pouvez personnaliser les balises ID3 des morceaux convertis ou locaux selon vos préférences.
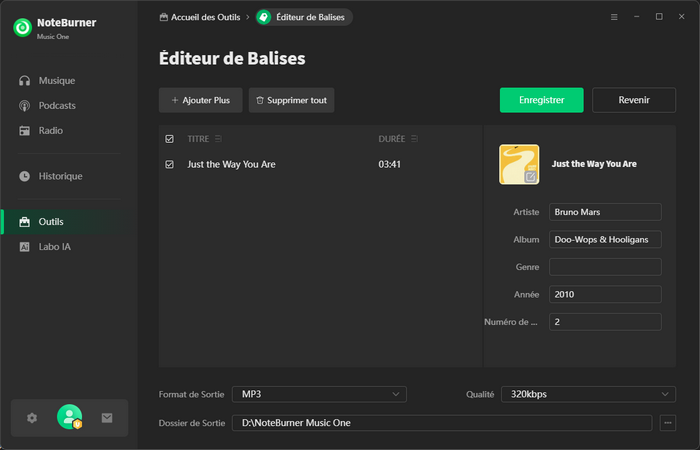
Graver un CD : Graver de la musique sur CD
Cette fonction est uniquement disponible dans la version Windows. Allez dans Outils > Graver un CD. Avec cet outil, vous pouvez graver facilement des morceaux convertis ou vos propres fichiers musicaux sur un CD.
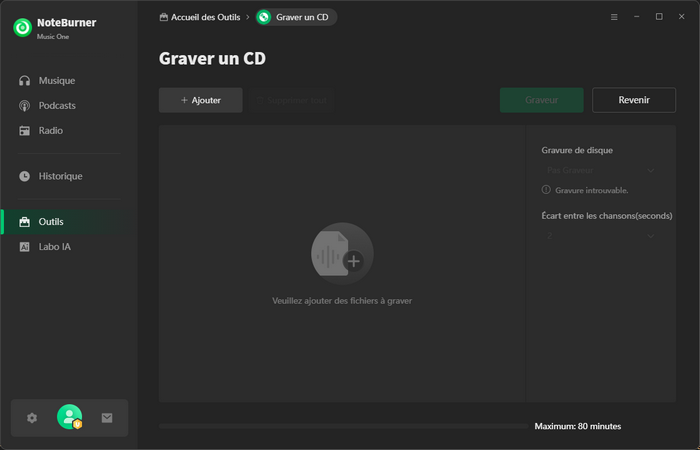
Éditeur Audio : Modifier des fichiers audio locaux
Avec cet outil gratuit, vous pouvez ajouter et modifier vos fichiers audio locaux.
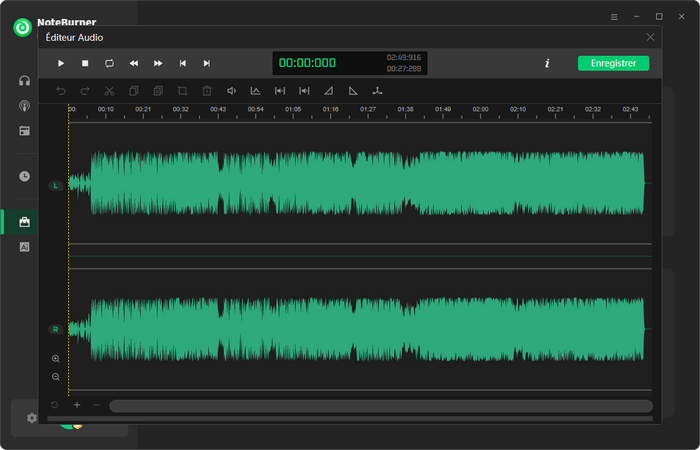
Exporter vers iTunes : Transférer les fichiers musicaux téléchargés vers iTunes
Cliquez sur Historique, sélectionnez le morceau converti puis cliquez sur l’icône à côté de Supprimer. Le bouton Exporter vers iTunes apparaîtra.
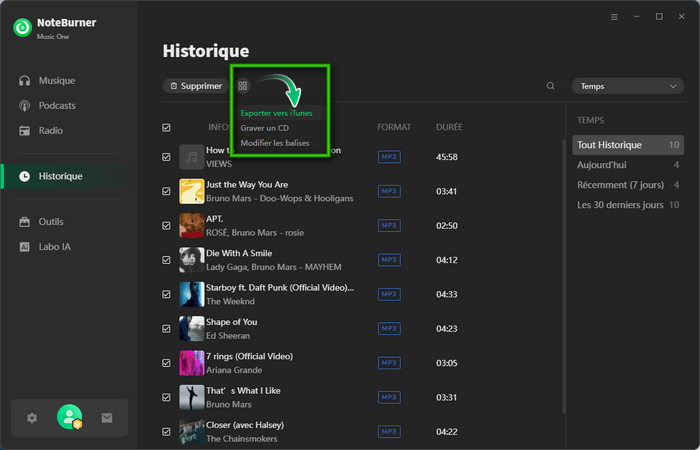
Dans la nouvelle fenêtre contextuelle, cliquez simplement sur Commmencer à exporter.
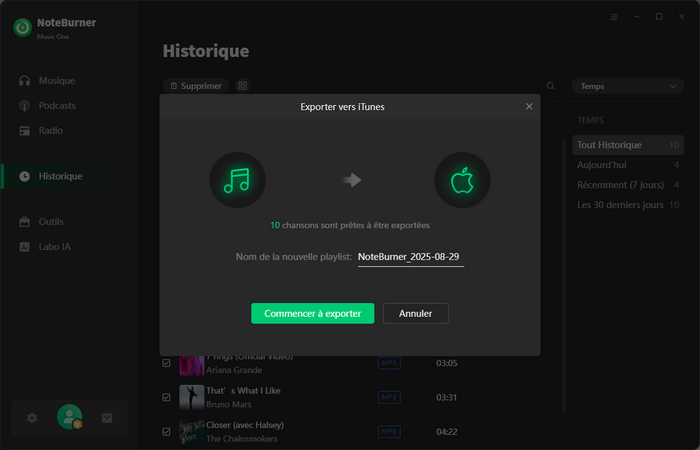
Partie 6 : Segmenteur IA : Séparation automatique de la voix et des instruments avec l’IA
Découvrez l’outil Segmenteur IA dans l’onglet Labo IA. Grâce à cette fonction pratique, vous pouvez facilement séparer la voix et les instruments des morceaux de musique.
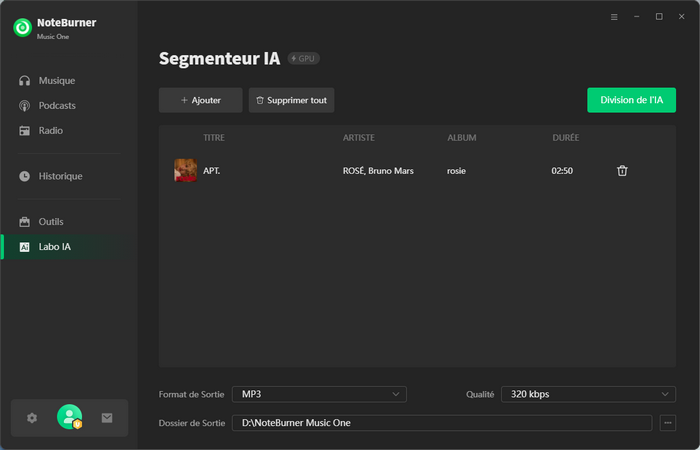
- Comment mettre de la musique sur une clé USB ?
- Qobuz ou Tidal : Qui est le meilleur service Hi-Res 2025 ?
- Qobuz Connect arrive enfin : révolution Hi-Res 2025
- Extraire le son d'une vidéo YouTube gratuitement
- Top 15 sites de télécharger la musique MP3 gratuitement
- Télécharger YouTube Music en format FLAC
- Top 10 façons de télécharger la musique FLAC sans perte
- Avis complet sur NoteBurner Music One
- Lire plus... >>
- Top 7 des meilleurs lecteurs MP3 avec Spotify
- Transférez Spotify vers USB pour jouer dans la voiture
- Top 10 playlists les plus populaires sur Spotify
- Extrayez le fichier MP3 à partir de Spotify
- Téléchargez playlist Spotify en MP3
- Téléchargez de la musique depuis Spotify sans Premium
- Convertissez les chansons de Spotify en MP3
- Où est stockée la musique Spotify téléchargée
- Lire plus... >>
- Convertissez Apple Music en MP3
- Avis de NoteBurner Apple Music Converter
- Jouez Apple Music sur Google Home
- Importez Apple Music dans iMovie
- Comment annuler l'abonnement Apple Music
- Enregistrez Apple Music sur un ordinateur
- Téléchargez les chansons officielles de la Coupe du monde
- Appréciez Apple Music à 320kbps haute qualité
- Lire plus... >>
- Téléchargez YouTube Music en format FLAC
- L'emplacement de stockage de YouTube Music
- Ajoutez YouTube Music à iMovie
- Mettez YouTube Music comme la sonnerie du réveil
- Meilleurs convertisseurs de YouTube Music
- Gravez YouTube Music sur CD
- Téléchargez YouTube Music sur Android
- Téléchargez YouTube Music sur une carte SD
- Lire plus... >>
Recommandation

Avec ce programme, la musique peut être convertie en MP3, WAV, AAC, FLAC, AIFF, ALAC et transférée sur vos propres appareils.
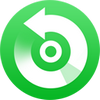
Convertissez la musique d'Apple Music, iTunes en MP3/AAC/WAV/FLAC/AIFF/ALAC ! Conservez les balises ID3 de la chanson !

Téléchargez des titres de YouTube Music à une vitesse 10X en tant que fichiers MP3, AAC, WAV, FLAC, AIFF, ALAC sur l'ordinateur.
