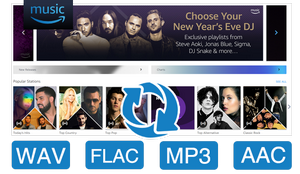NoteBurner Tidal Music Converter est un outil professionnel pour télécharger la musique de Tidal HiFi et HiFi Plus. Avec NoteBurner, vous pouvez télécharger des chansons Tidal au format MP3, AAC, WAV, AIFF, FLAC ou ALAC avec une qualité sonore haute. Jetez un coup d'œil rapide sur la façon d'enregistrer et d'utiliser NoteBurner Tidal Music Converter sur Mac.
Téléchargez la dernière version par ici
Télécharger
* Note: La version d'essai ne peut convertir que 1 minute par chanson, Achetez ici et débloquez la restriction.
Partie 1. Comment enregistrer Tidal Music Converter sur Mac ?
Cliquez sur le bouton bleu ci-dessous pour télécharger et installer Tidal Music Converter sur Mac. Ensuite, lancez ce programme.
*Note: Ne lancez pas l'application Tidal avant d'exécuter NoteBurner Tidal Music Converter. Faites attention à ne pas écouter de musique avec l'application Tidal lors de la conversion.
Cliquez en bas à gauche sur S'inscrire. Vous pouvez également cliquer sur Menu en haut à droite et sélectionner S'inscrire dans la liste déroulante, vous verrez alors une fenêtre comme celle-ci :
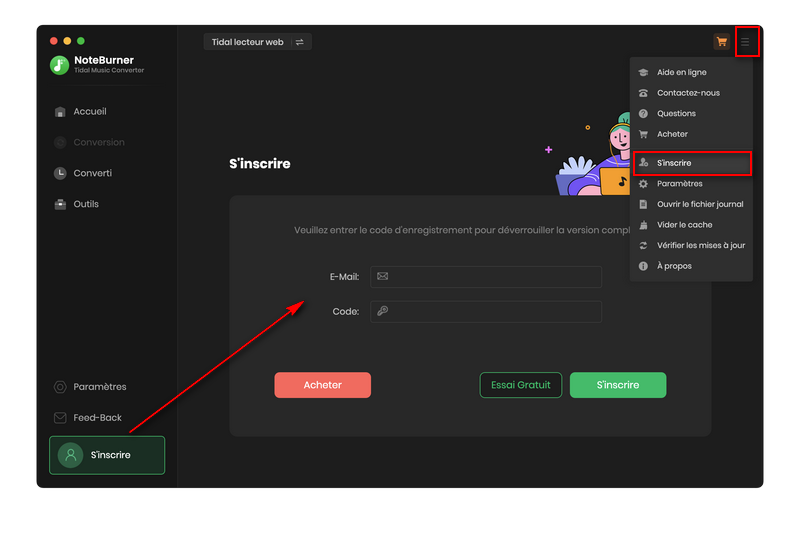
*Note: Lorsque vous saisissez les informations d'enregistrement, veillez à distinguer les majuscules et les minuscules. N'insérez pas d'espace au début ou à la fin du mot.
Partie 2. Comment convertir des chansons de Tidal avec NoteBurner ?
Étape 1. Démarrez NoteBurner Tidal Converter
Démarrez NoteBurner Tidal Music Converter sur votre Mac et l'application Tidal s'ouvrira également automatiquement. Après le démarrage, vous verrez l'interface intuitive du programme comme suit:
Différences entre les deux plateformes d'enregistrement :
- Tidal App: Qualité sonore HiFi/MQA conservée; Vitesse 1x.
- Tidal Lecteur Web: Qualité audio HiFi conservée; Jusqu'à 10x la vitesse.
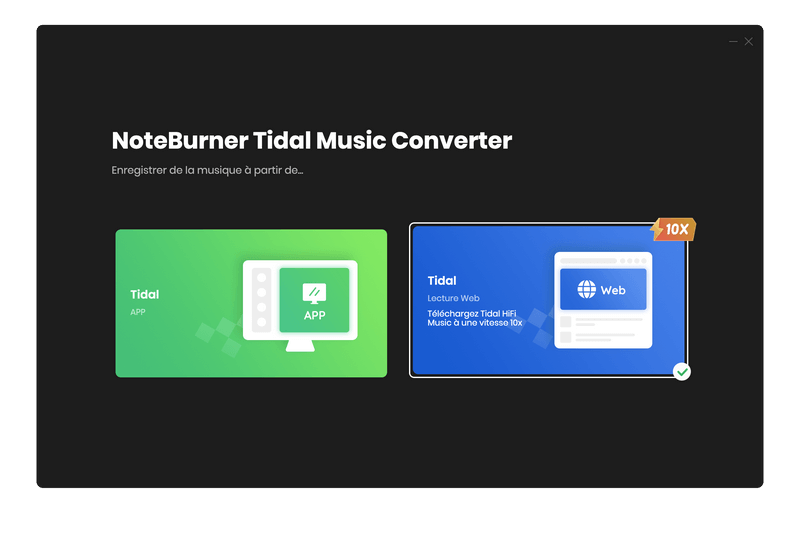
Si vous souhaitez télécharger des chansons Spotify à une vitesse jusqu'à 10 fois supérieure, veuillez sélectionner Tidal lecteur Web.
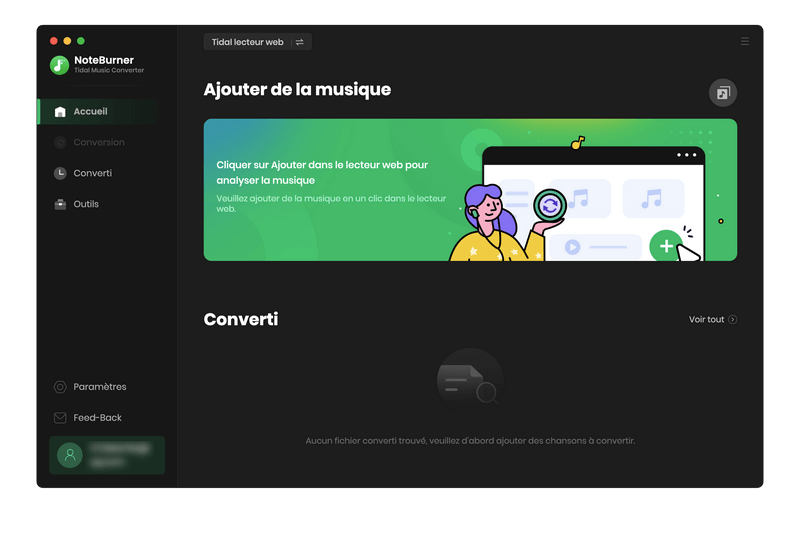
Ensuite, le lecteur web Tidal s'affichera automatiquement. Vous devez vous connecter à votre compte Tidal.
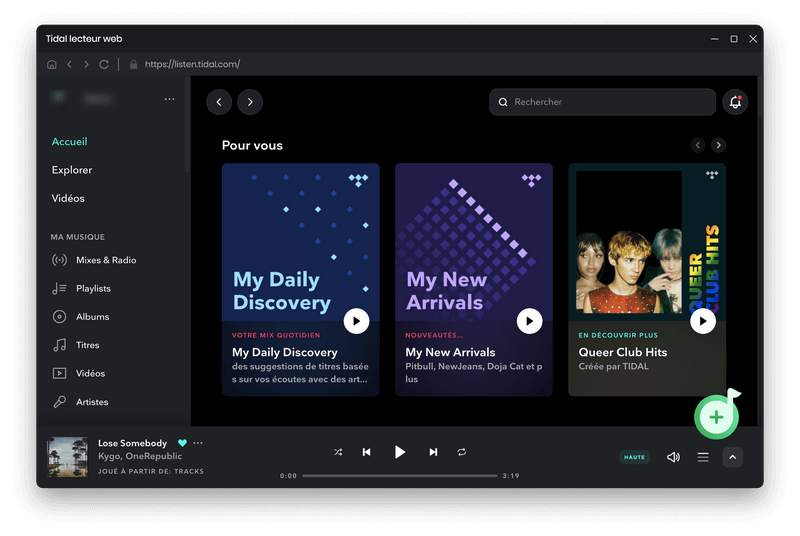
Étape 2. Ajoutez des titres/playlists/albums de Tidal
Pour ajouter de la musique Tidal à NoteBurner, ouvrez directement une playlist/un album de Tidal dans le lecteur web de Tidal, puis cliquez sur l'icône Cliquer pour ajouter en bas à droite. Une fenêtre s'affiche ensuite avec toutes les chansons listées.
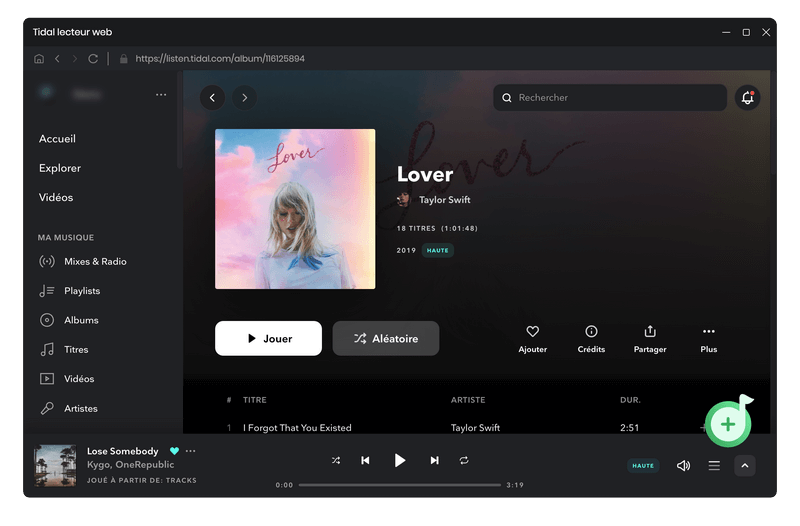
Sélectionnez les morceaux de musique dans la liste, puis cliquez sur le bouton Ajouter.
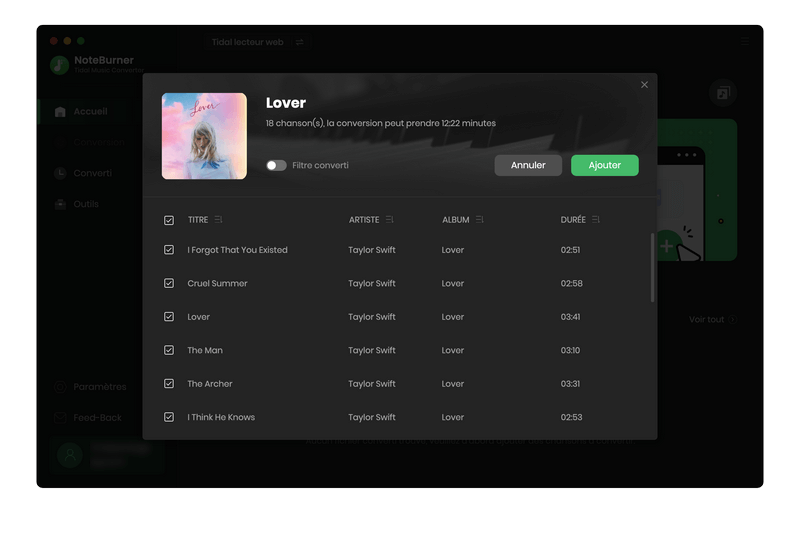
Étape 3. Personnalisez les paramètres de sortie
Cliquez sur l'icône Paramètres en bas à gauche pour ajuster les paramètres de sortie.
- Mode de conversion : Mode Intelligent, Mode Tidal et Mode YouTube
- Format de sortie: AUTO, MP3, AAC, WAV, FLAC, AIFF, ALAC
- Débit binaire: 320 kbit/s, 256 kbit/s, 192 kbit/s, 128 kbit/s
- Taux d'échantillonnage : 44.1 kHz, 48 kHz
- Nom du fichier de sortie: Numéro de piste, Titre, Artiste, Album, Index de la playlist, Année
- Sortie organisée: Ne fais rien, Artiste, Album, Artiste/Album, Album/Artiste, Playlist/Artiste, Playlist/Album
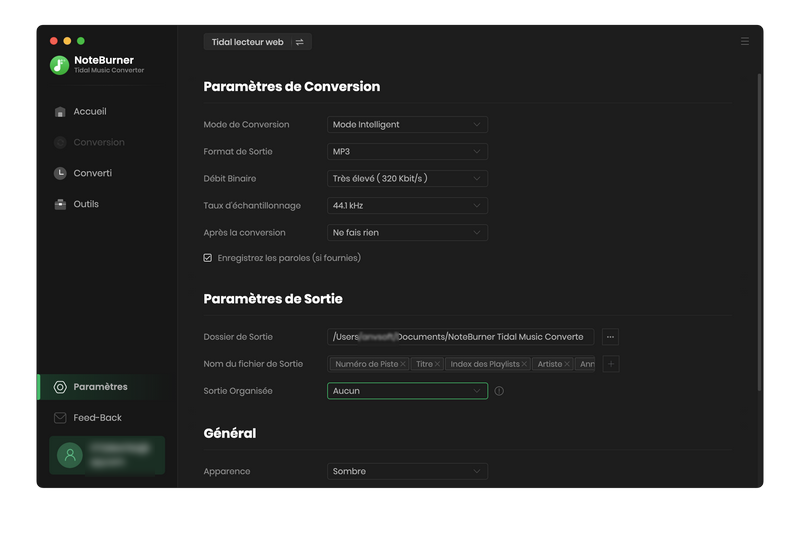
Étape 4. Commencez la conversion
Cliquez sur le bouton Convertir et NoteBurner commencera immédiatement à télécharger la musique Tidal sous forme de fichiers locaux.
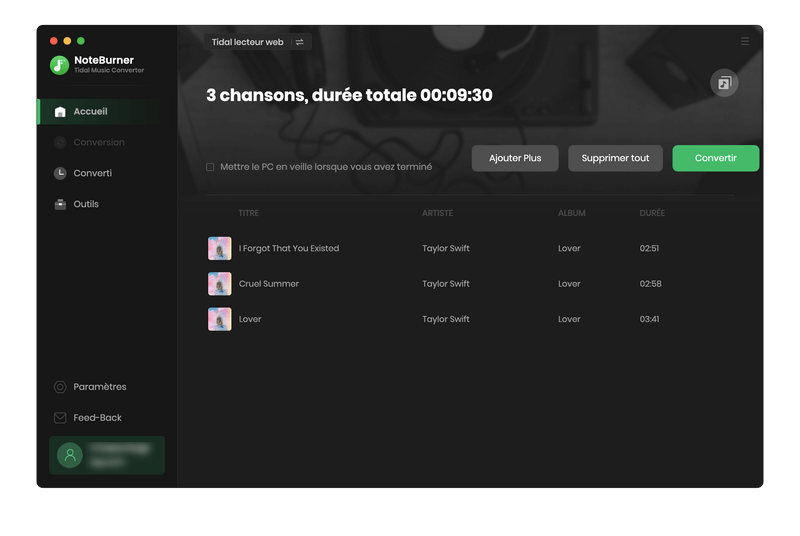
Une fois la conversion terminée, allez dans la section Converti. Cliquez sur l'icône de dossier à côté du titre de musique, vous trouverez alors les titres téléchargés avec succès depuis Tidal.
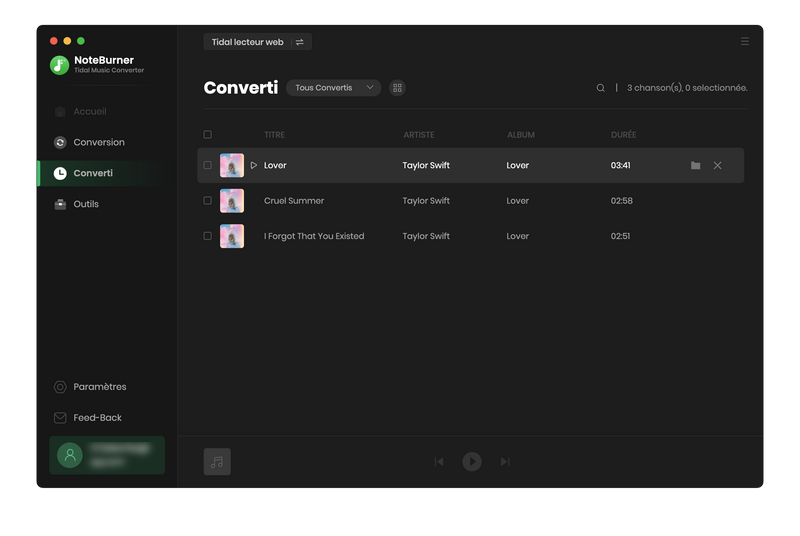
Partie 3. Outils gratuits intégrés
NoteBurner Tidal Music Converter offre également une boîte à outils gratuite intégrée : Convertisseur de Formats & Modifier la balise.
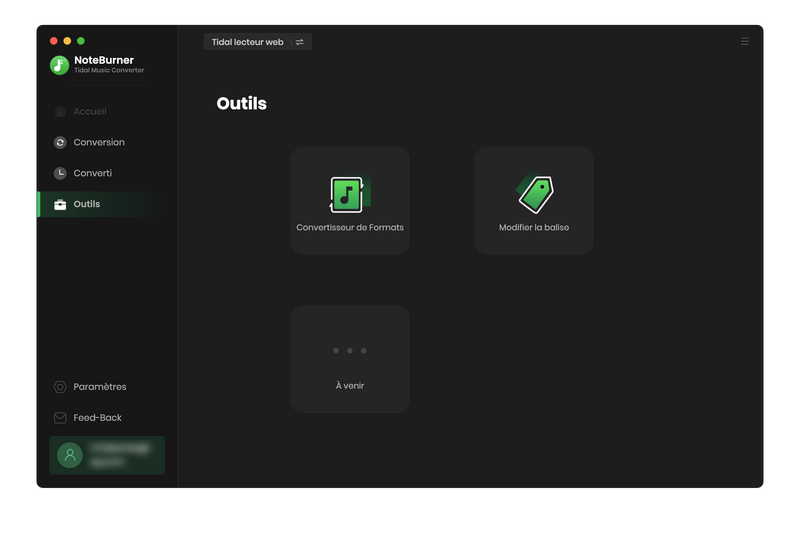
1. Modifiez les balise ID3 selon ses propres besoins
NoteBurner Tidal Music Converter permet de conserver les balises ID3 (comme le titre, l'artiste, l'album, le numéro de piste, etc.) après la conversion. En outre, vous pouvez trouver l'éditeur de balises ID3 dans le programme et modifier les balises ID3 selon vos besoins. Pour trouver cet outil, veuillez aller dans Outils > Modifier les balises.
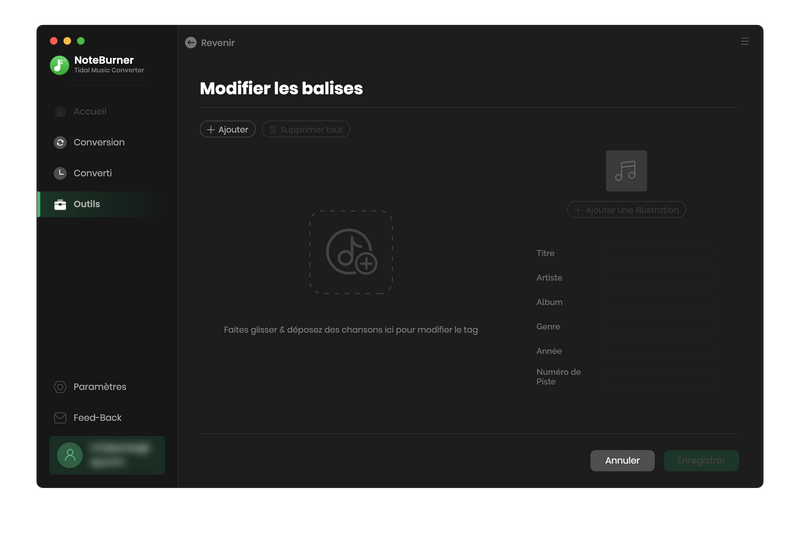
Note: Dans certains cas, certaines balises ID3 peuvent ne pas être capturées et conservées. Nous ne pouvons pas garantir que toutes les balises ID3 seront conservées. Tout est soumis aux informations de métadonnées réelles qui peuvent être conservées.
2. Convertissez le fichier musical local en MP3/M4A/FLAC/WAV/OGG/AIFF
NoteBurner prend également en charge la conversion du fichier de musique local au format MP3/M4A/FLAC/WAV/OGG/AIFF. Il suffit d'ouvrir NoteBurner, d'aller dans Outils > Convertisseur de Formats et d'ajouter la musique à convertir depuis votre ordinateur.
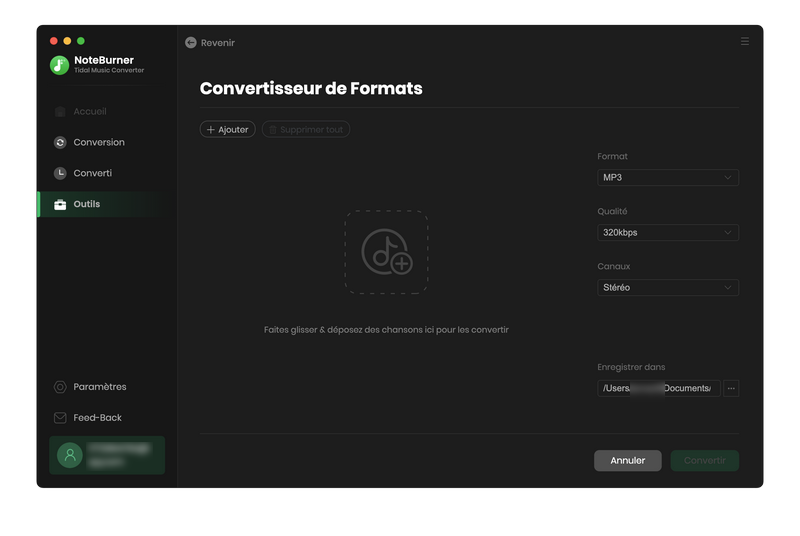
- Top 7 des meilleurs lecteurs MP3 avec Spotify
- Transférez Spotify vers USB pour jouer dans la voiture
- Top 10 playlists les plus populaires sur Spotify
- Extrayez le fichier MP3 à partir de Spotify
- Téléchargez playlist Spotify en MP3
- Téléchargez de la musique depuis Spotify sans Premium
- Convertissez les chansons de Spotify en MP3
- Où est stockée la musique Spotify téléchargée
- Lire plus... >>
- Convertissez Apple Music en MP3
- Avis de NoteBurner Apple Music Converter
- Jouez Apple Music sur Google Home
- Importez Apple Music dans iMovie
- Comment annuler l'abonnement Apple Music
- Enregistrez Apple Music sur un ordinateur
- Téléchargez les chansons officielles de la Coupe du monde
- Appréciez Apple Music à 320kbps haute qualité
- Lire plus... >>
- Téléchargez YouTube Music en format FLAC
- L'emplacement de stockage de YouTube Music
- Ajoutez YouTube Music à iMovie
- Mettez YouTube Music comme la sonnerie du réveil
- Meilleurs convertisseurs de YouTube Music
- Gravez YouTube Music sur CD
- Téléchargez YouTube Music sur Android
- Téléchargez YouTube Music sur une carte SD
- Lire plus... >>
Recommandation

Avec ce programme, la musique peut être convertie en MP3, WAV, AAC, FLAC, AIFF, ALAC et transférée sur vos propres appareils.
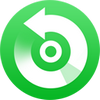
Un convertisseur audio multifonctionnel capable de convertir la musique d'Apple Music et iTunes en MP3/AAC/WAV/FLAC/AIFF/ALAC.

Téléchargez des titres de YouTube Music à une vitesse 10X en tant que fichiers MP3, AAC, WAV, FLAC, AIFF, ALAC sur l'ordinateur.